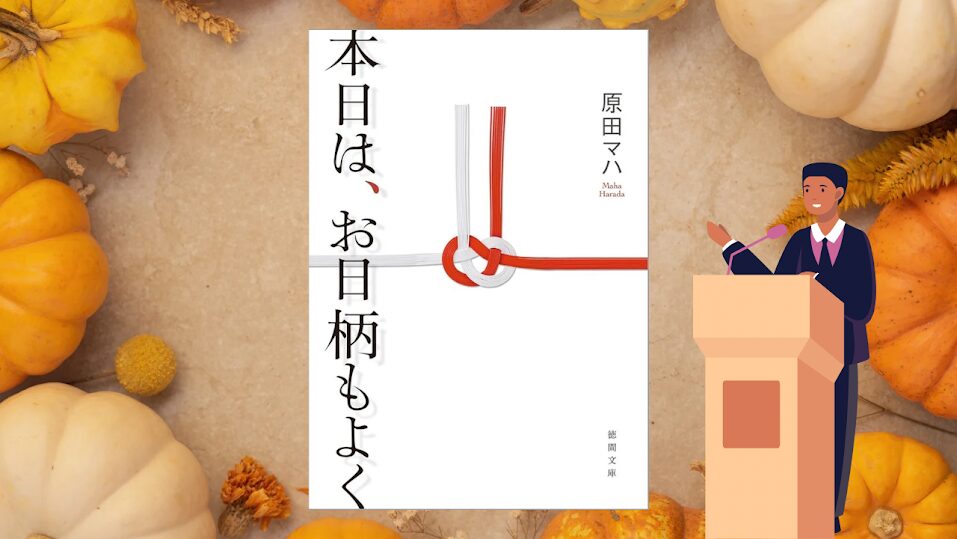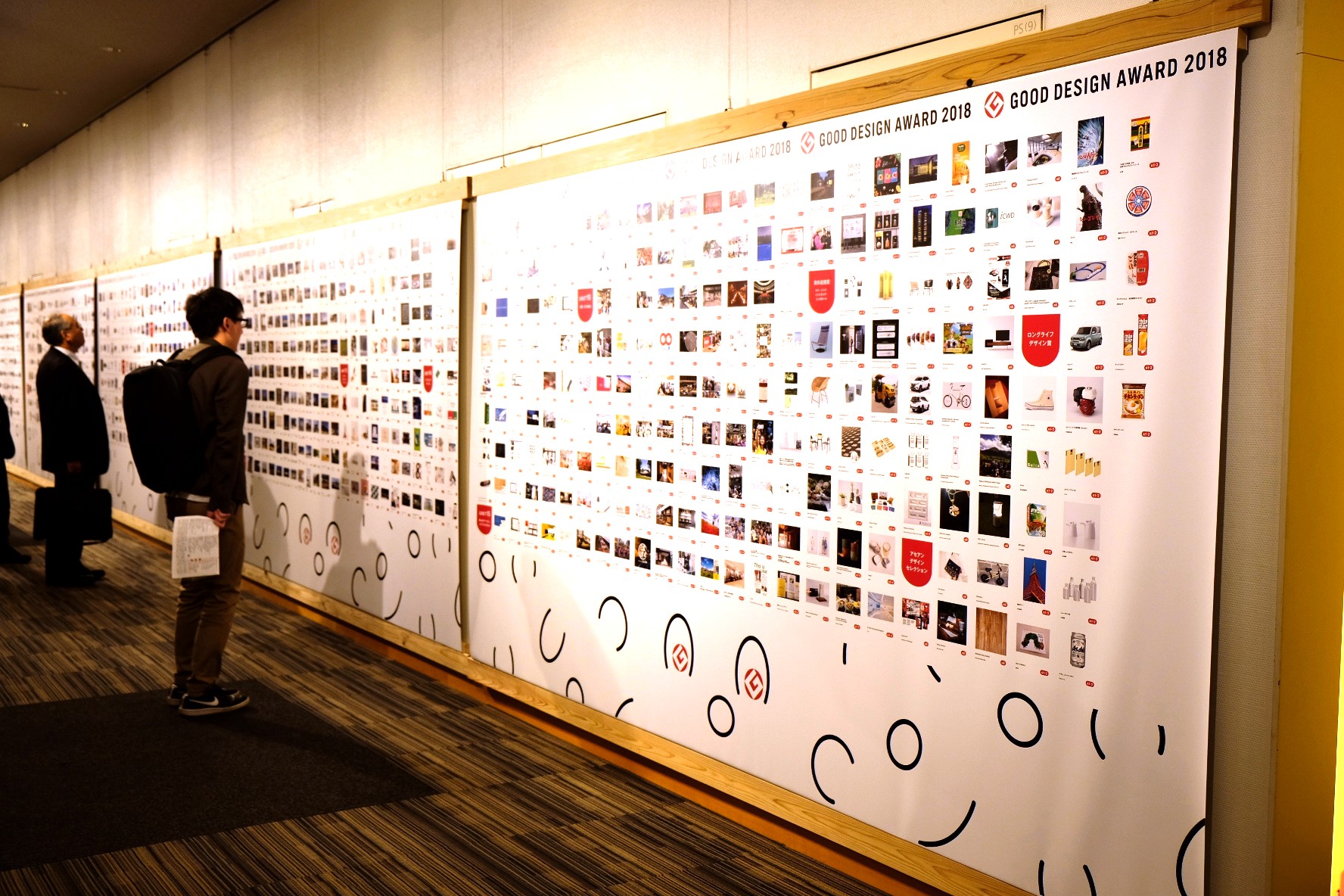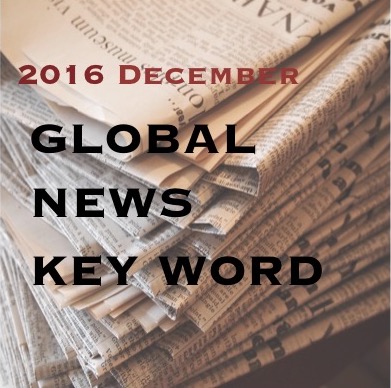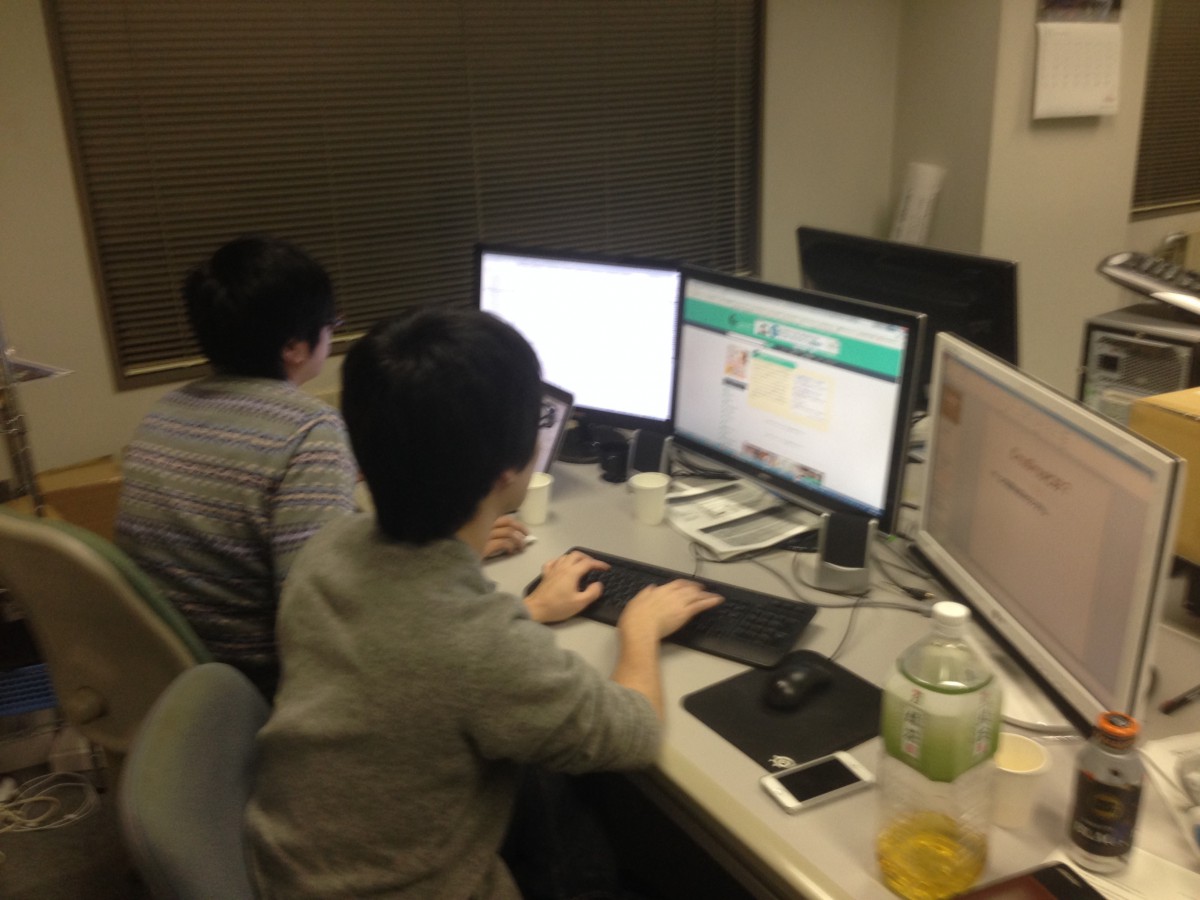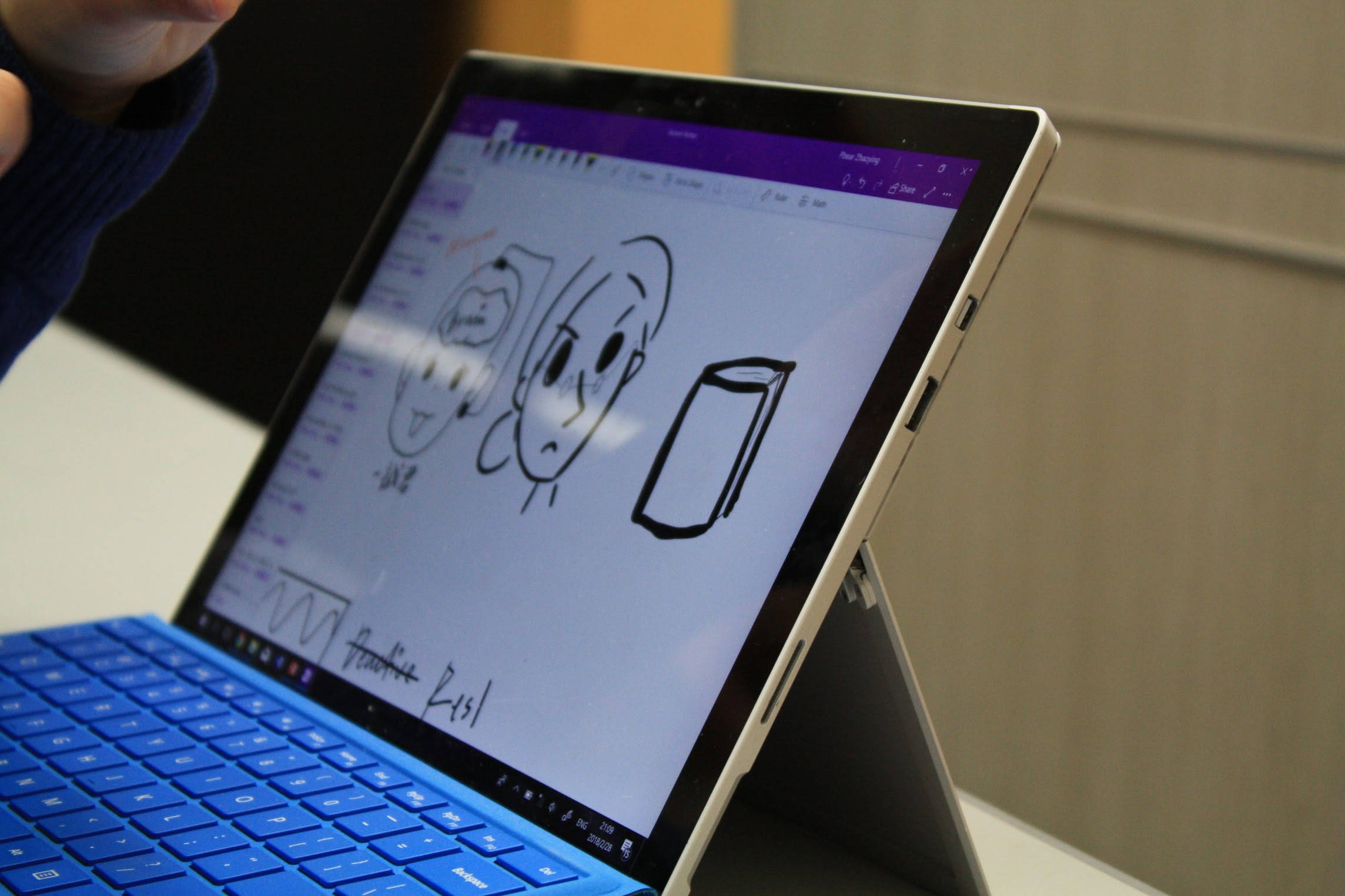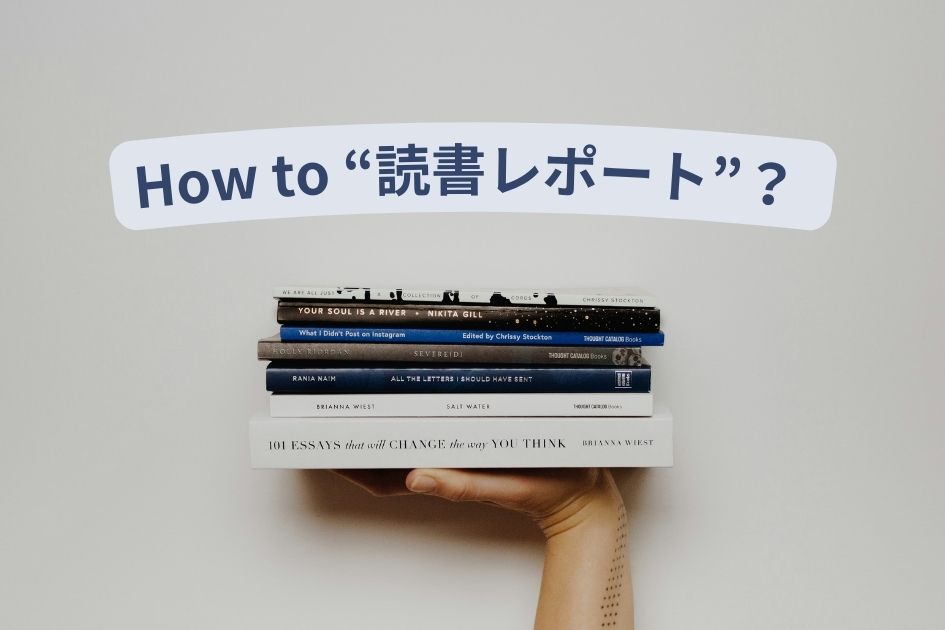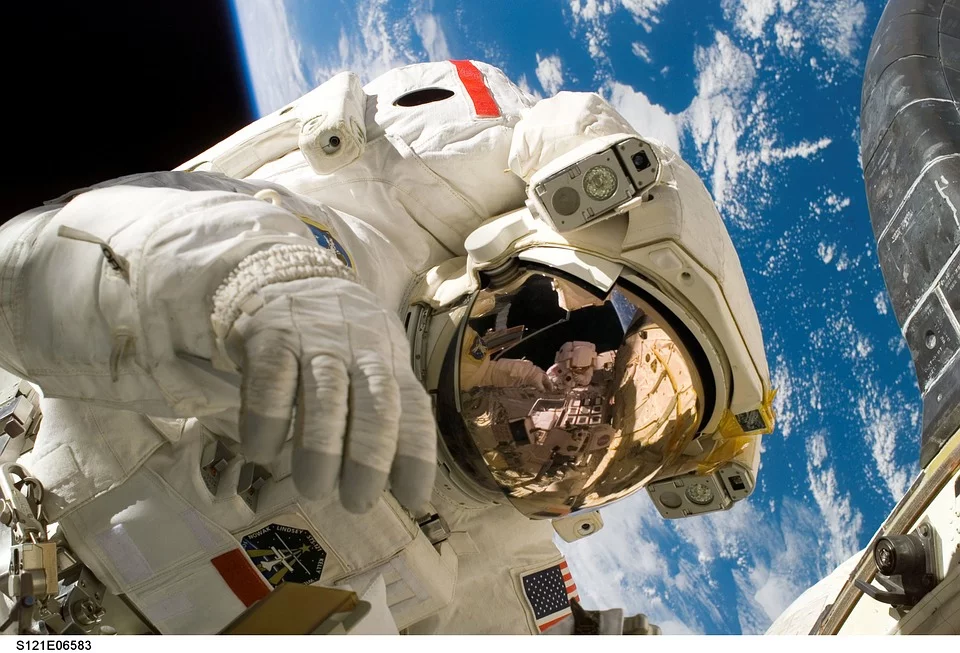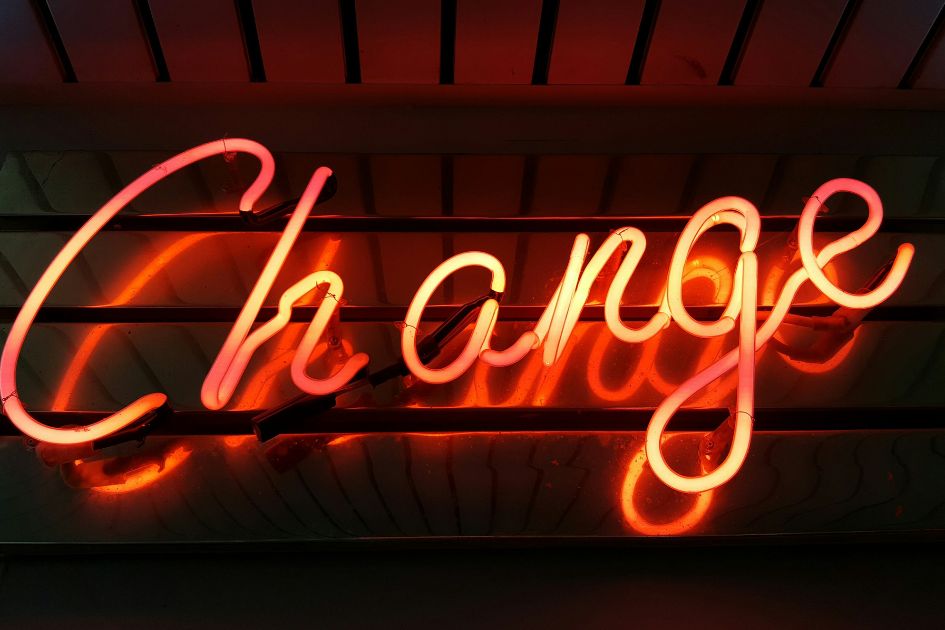Excelを使うということは、ただデータを正確に入力するだけではないです。他人に見やすく読んでもらうためには、表の外観にも工夫が必要です。他人が作った表はなぜ自分のより良さそうなのかと思ったときは、まず自分が「セルの書式設定」をよくしているのかを確認したほうが良いでしょう。
ということで、セルの書式設定の仕方をまとめてみました!!
まず、どうやってセルの書式設定を変えるかを紹介したいと思います。
ワンクリック操作で「セルの書式設定」の操作画面が出て来ます!(いずれかの矢印が指したところをクリックしてください)

また、所定のセルでマウスを右クリックし、一覧の中の「セルの書式設定」をクリックする方法もあります!
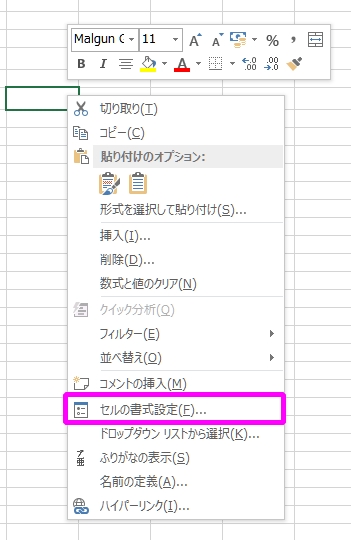
「セルの書式設定」の画面の中には、書式が綺麗になるように主な設定が載っています。
ではこれらの中から、「表示形式」→「配置」→「フォント」→「罫線」→「塗りつぶし」の常用機能の順で紹介したいと思います。
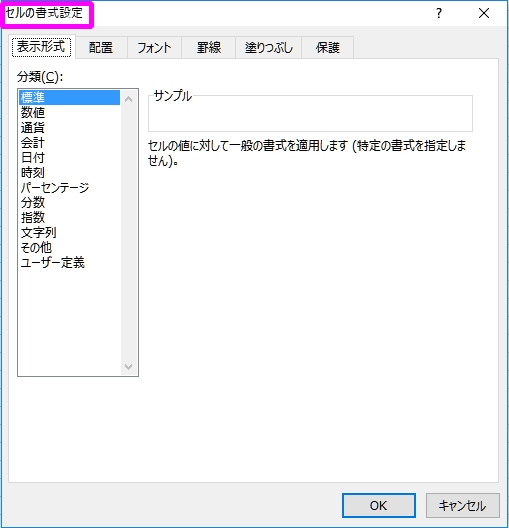
目次
1.表示形式
メニューにいくつもの分類形式が表示されるので、使う目的によって数値を様々な形式で表示してみましょう!
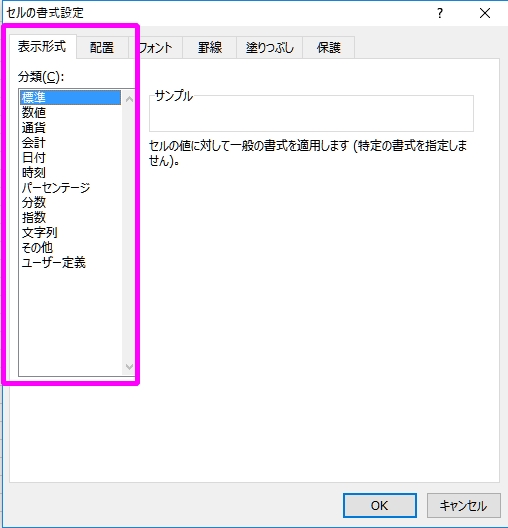
数値:10000を例とします。常用項目によって変化した形式を見てみましょう。
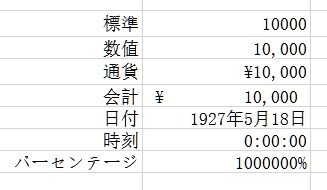
このように、「10000」という数字が様々な形で表示されます!
2.配置
文字の配置を横位置、縦位置から調整できます。また、右方向の「文字列」の指針の調整で文字の傾く度数を調整できます。
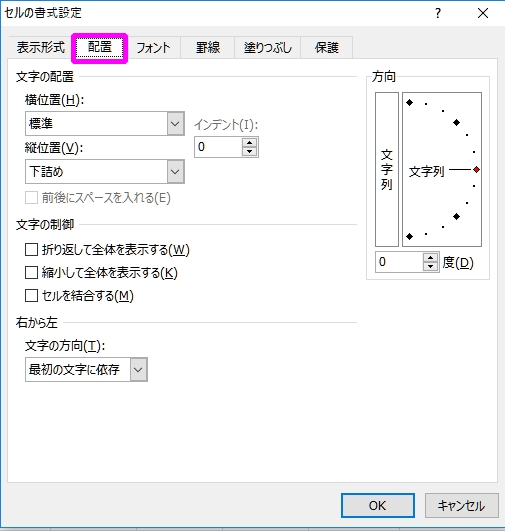
数字「555」を斜め45度にしてみます。
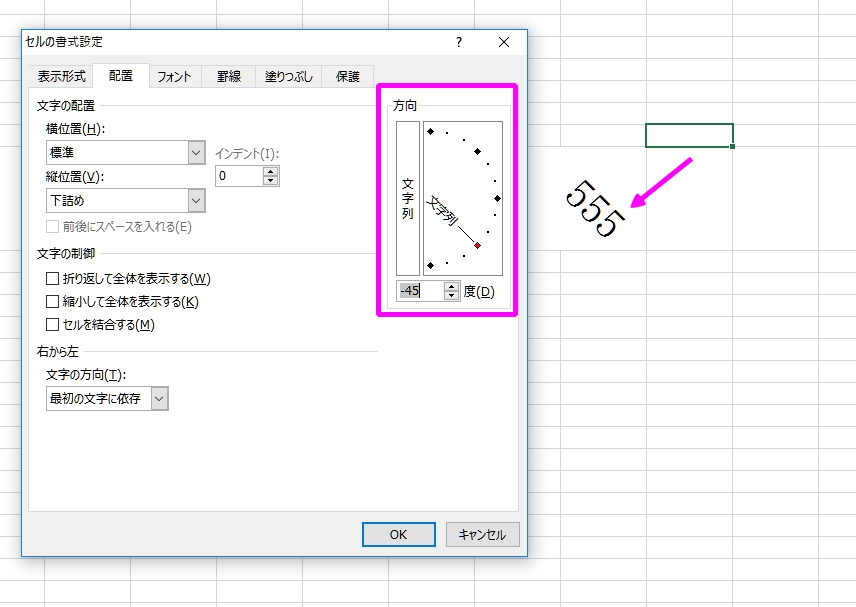
3.フォント
このメニューからフォントの編集ができます。フォント名、スタイル、サイズ、色、下線、取り消し線などの設定が行えます。
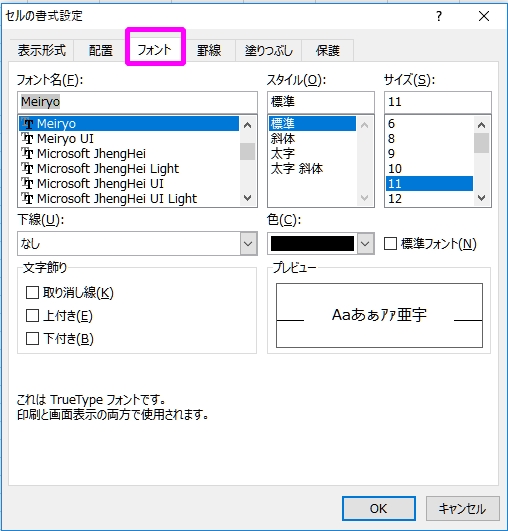
フォントの編集をやってみます。
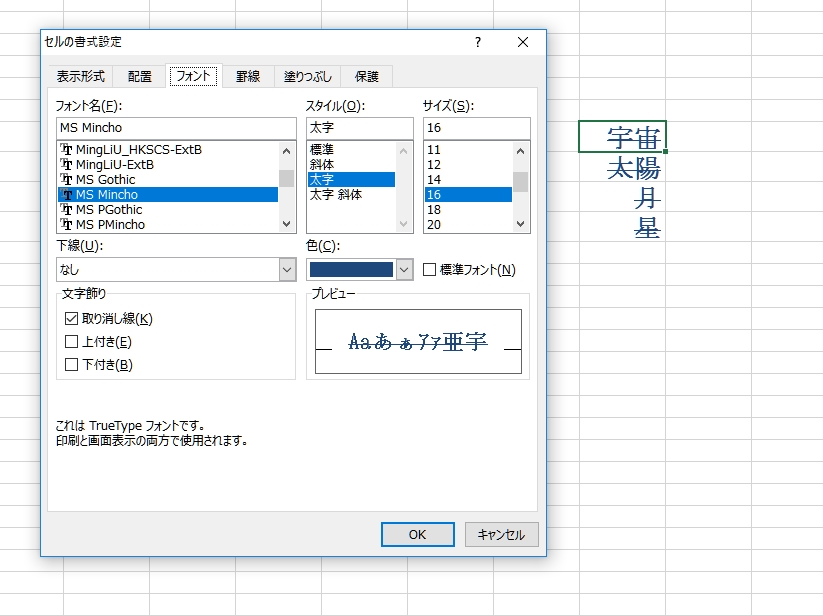
4.罫線
罫線の設定をするとより見やすい表になります!
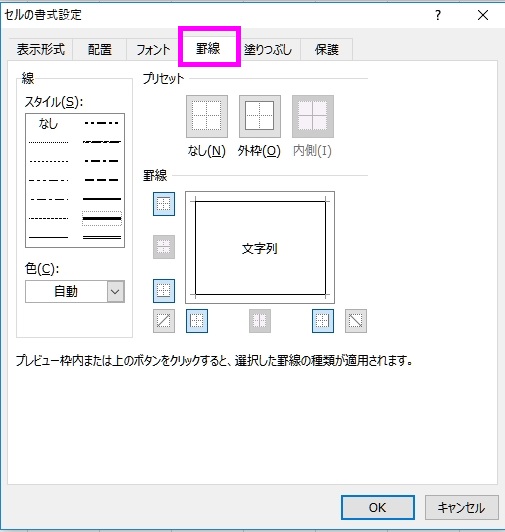
例えば、下のように表の罫線を設定します。
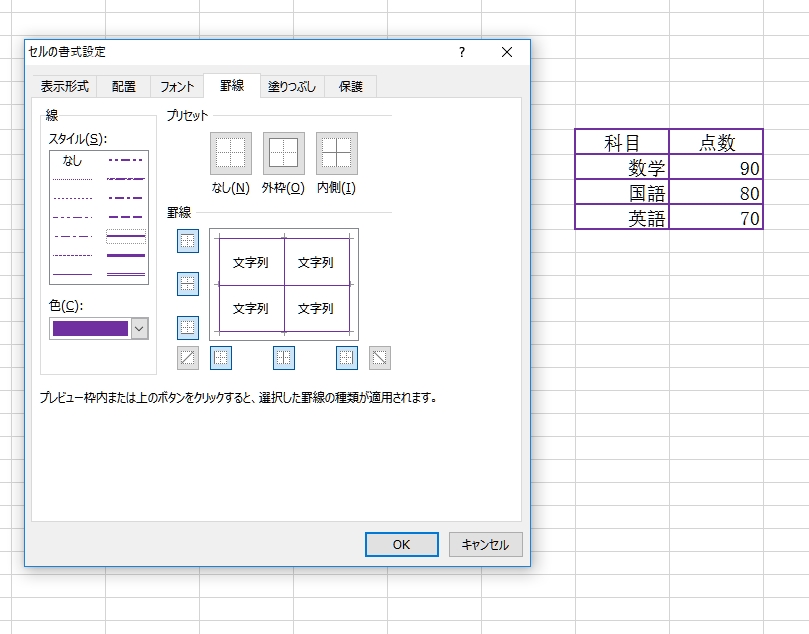
5.塗りつぶし
罫線を設定する以外に、色で表を塗りつぶすこともいいでしょう。下の「サンプル」から確認できます。
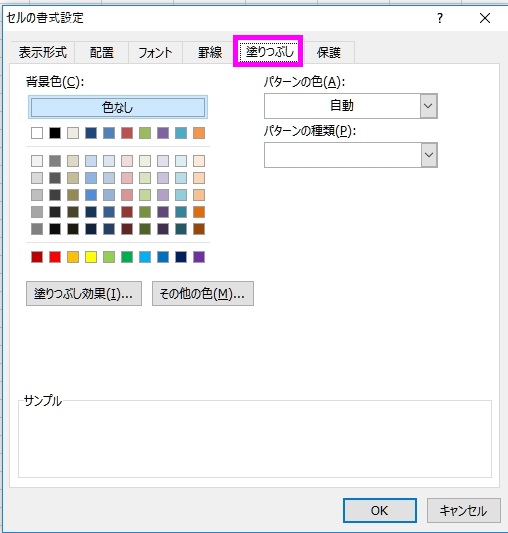
こんなように表の塗りつぶしをします。
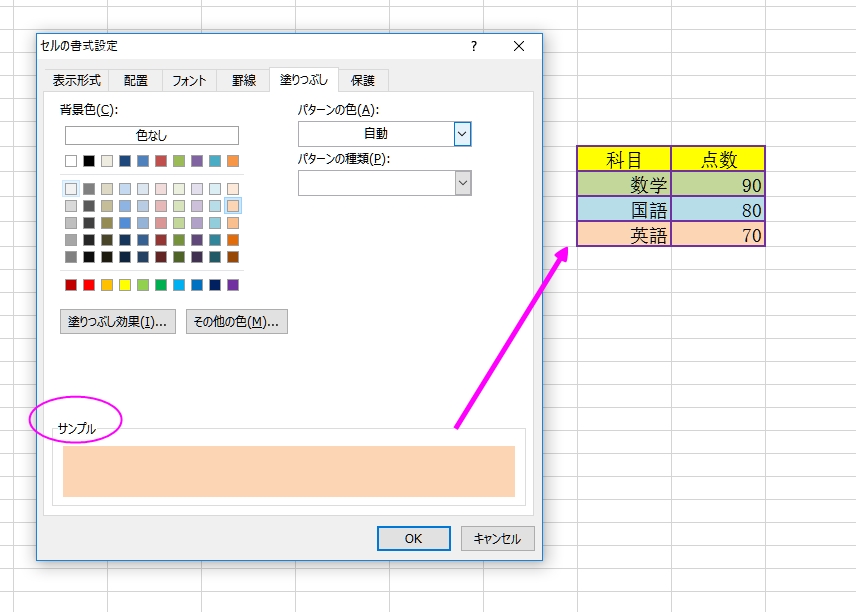
「まとめ」
いくつの基本的なポイントを紹介しましたが、いかがでしょうか。
実際、表の外観や見やすさから表の優劣が見えてきますので、ぜひ「セルの書式設定」を活用していい図表を作ってみましょう!
しっかりと勉強したいけど、どの参考書が良いのか分からない人は
こちらがおすすめ!
たった1日で即戦力になるExcelの教科書 (Amazonへのリンク)