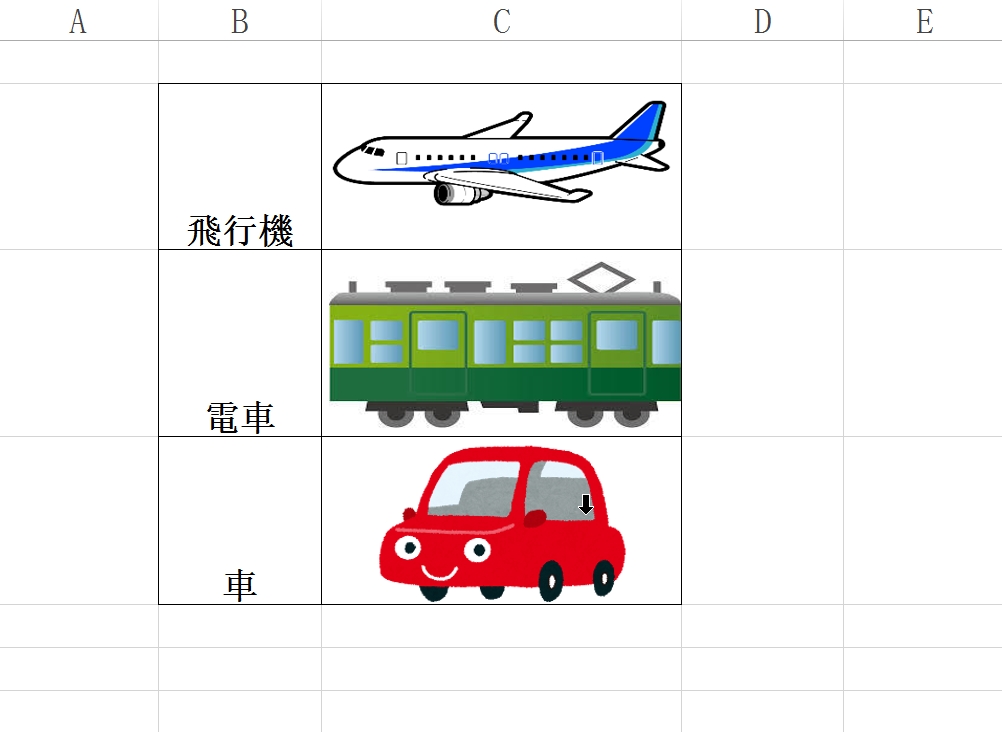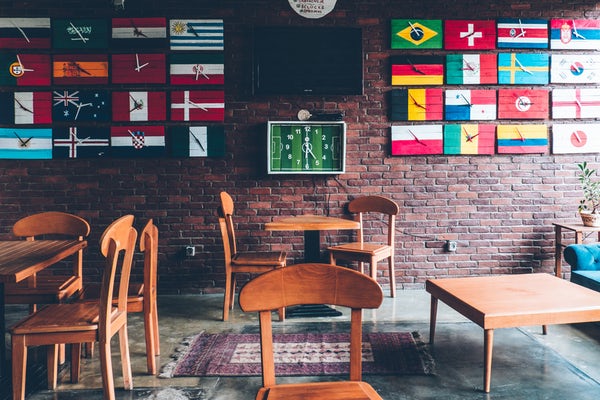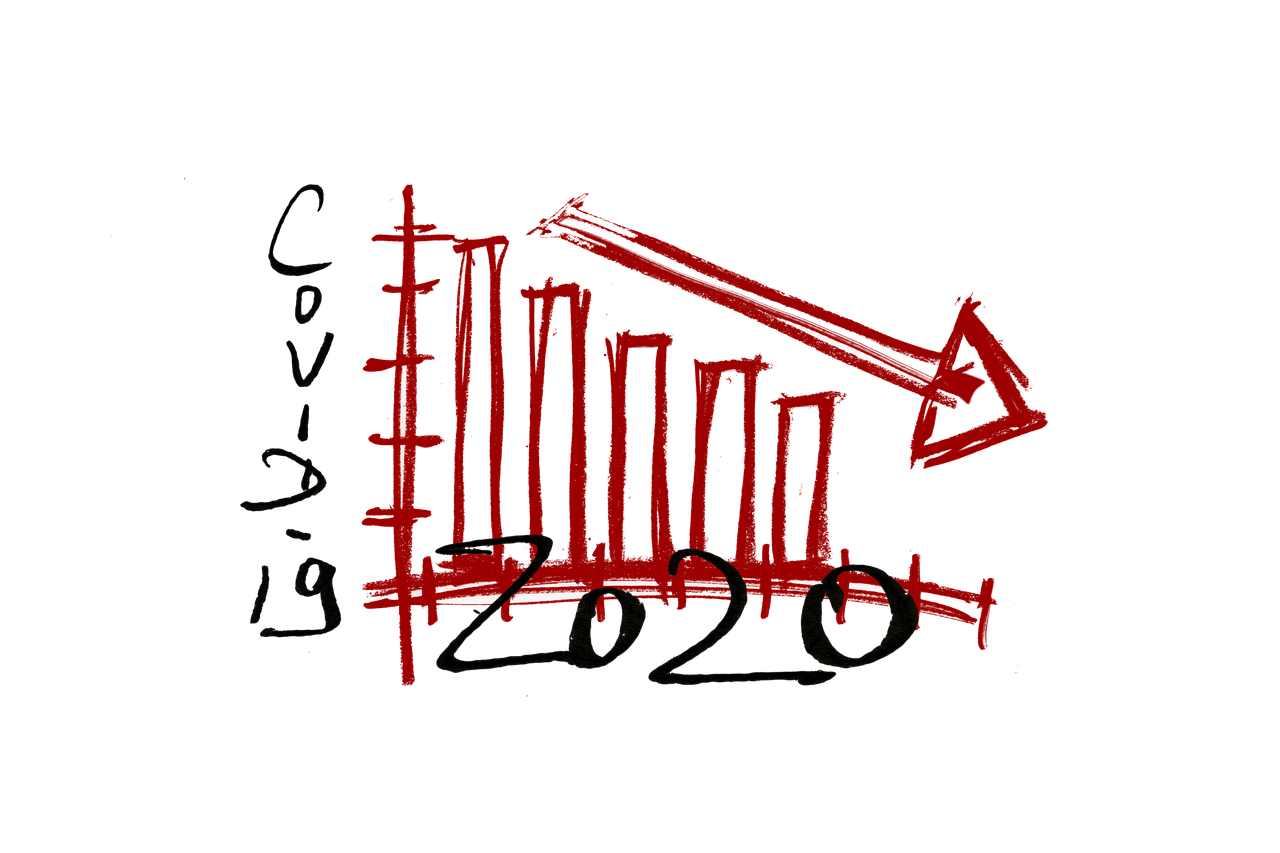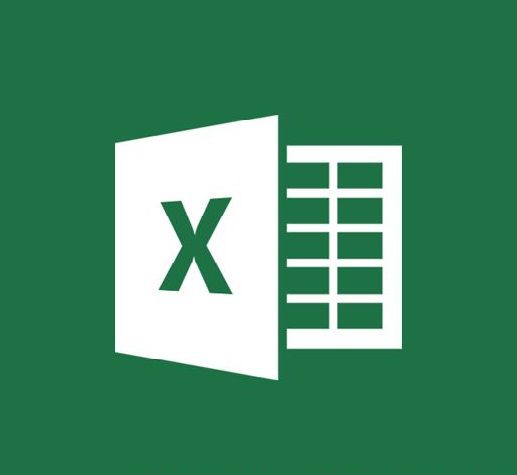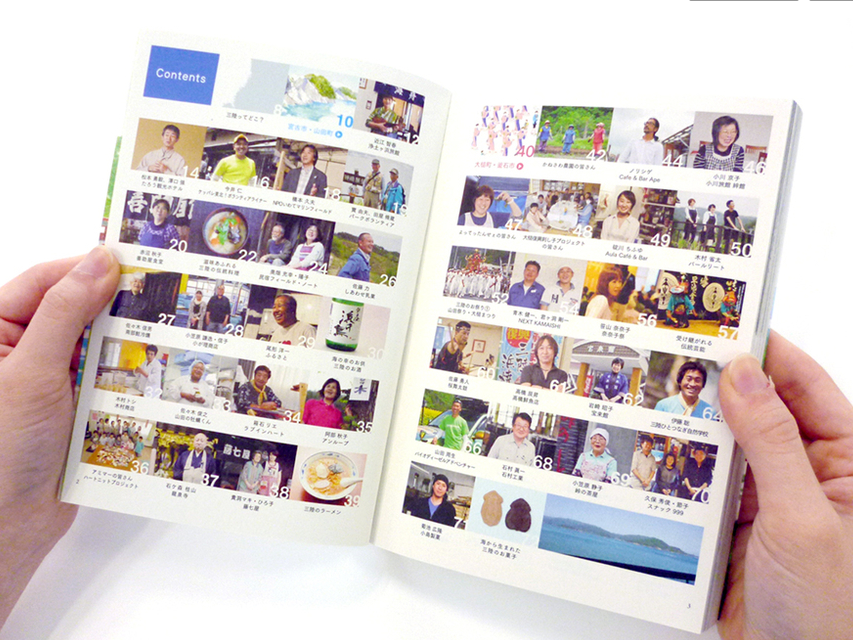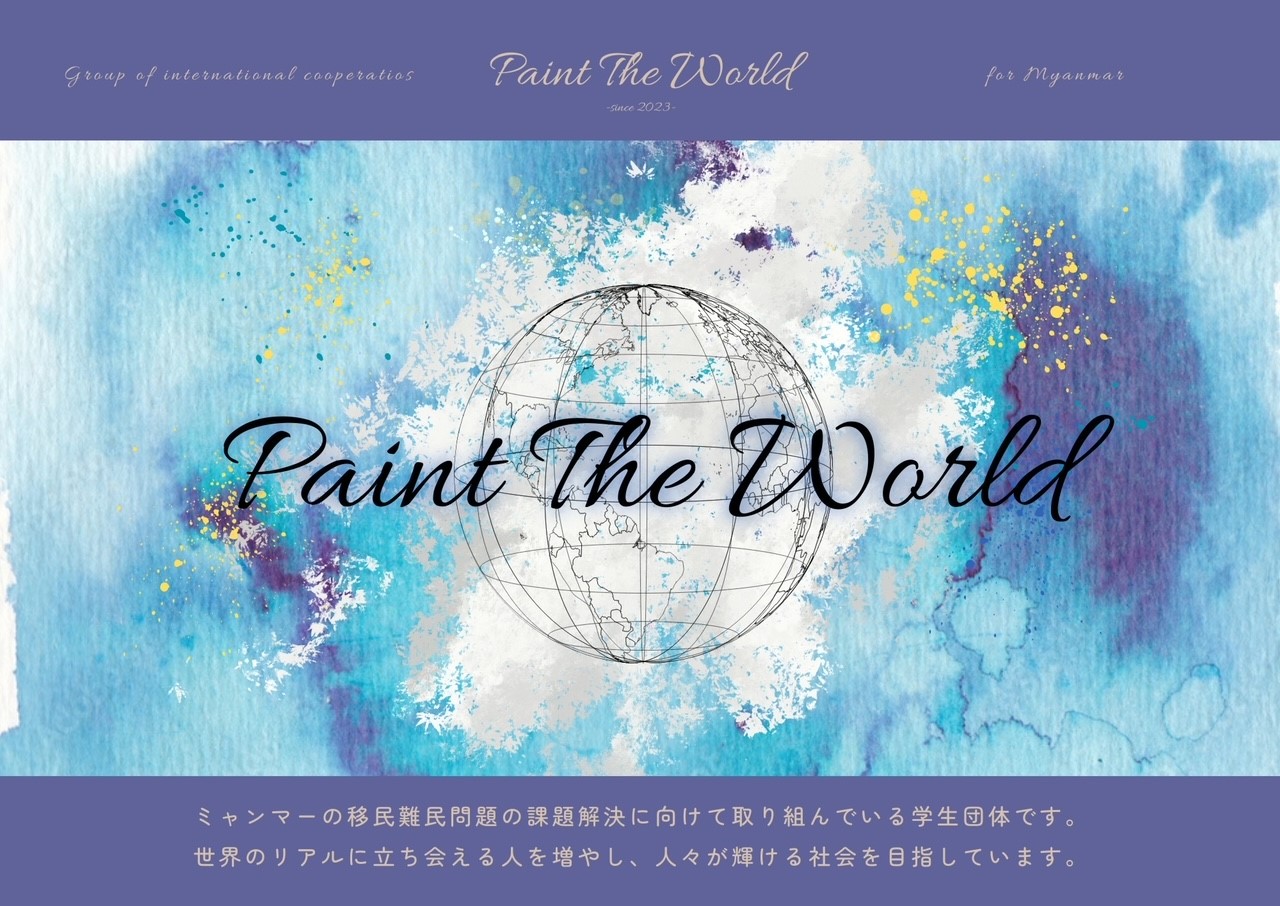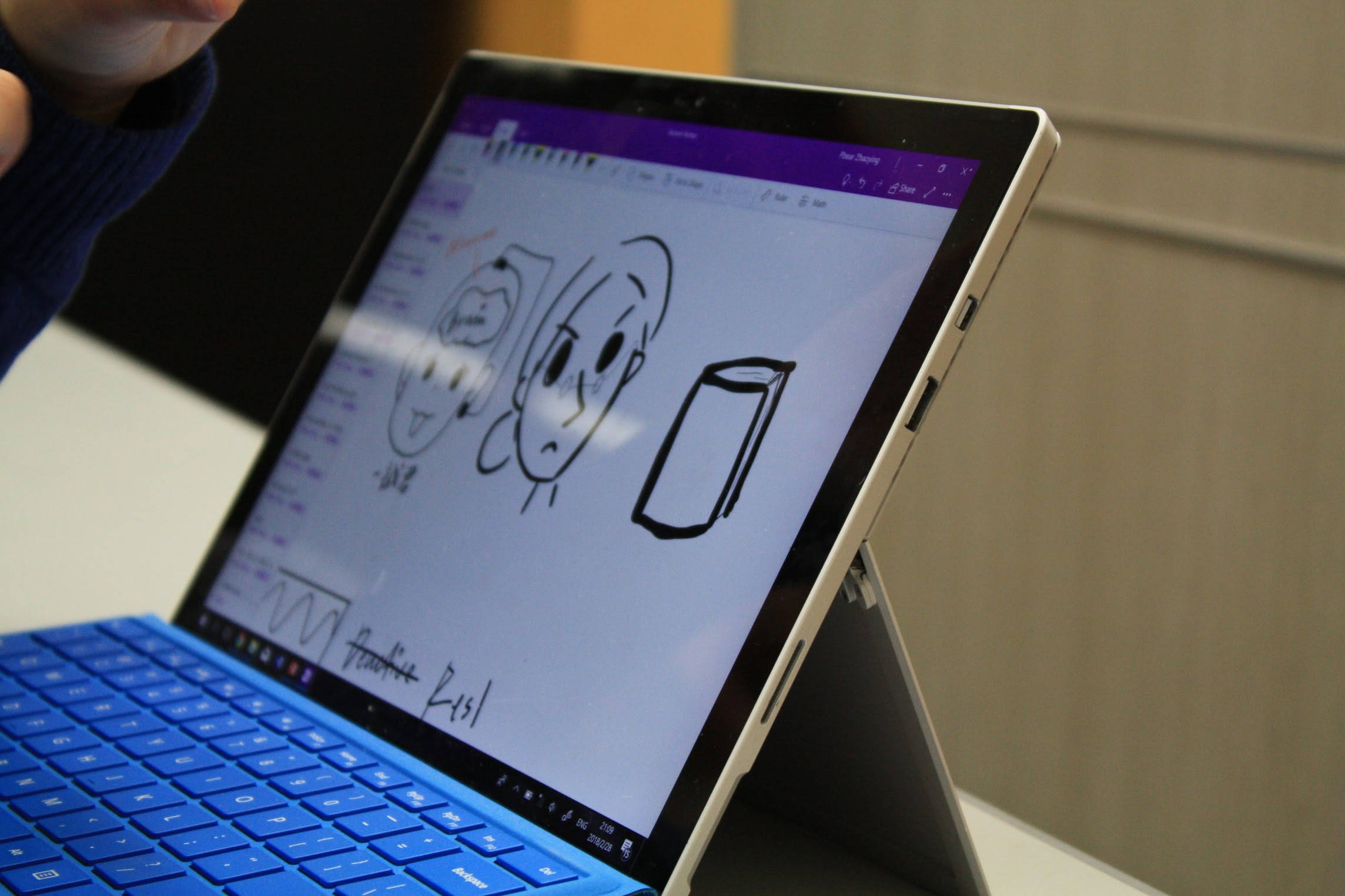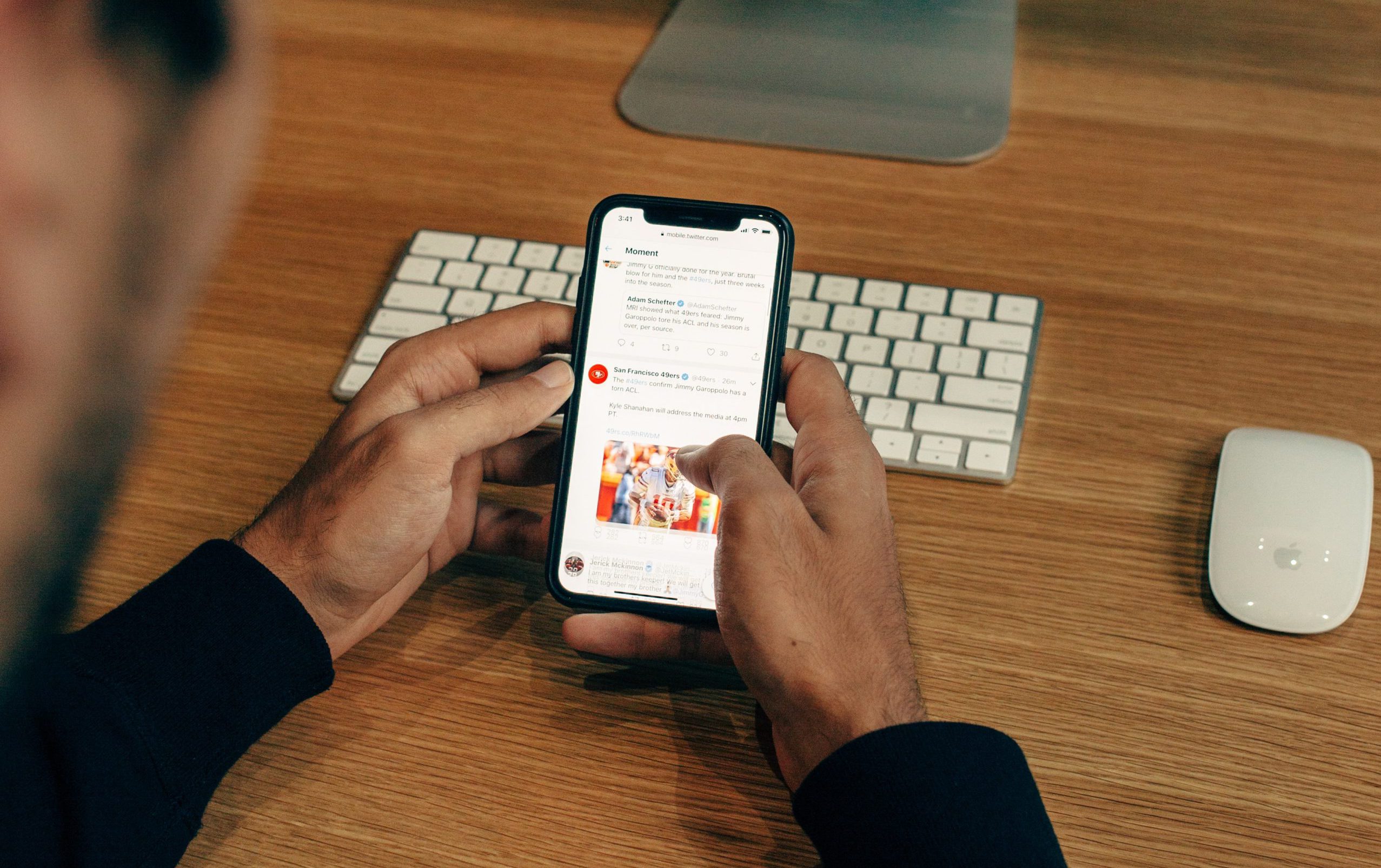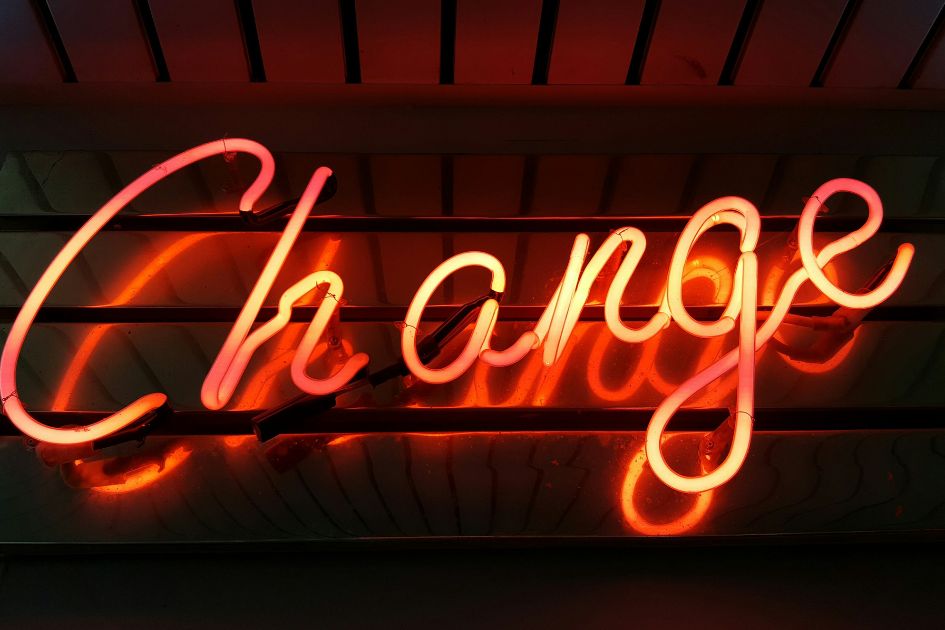勉強や仕事をする際に、Excelの中に画像を入れて、資料をより見やすくしたい時があります。
下の図のように、「飛行機」、「電車」、「車」の3つの項目に応じて、右に各々の画像が貼ってあります。一見普通の光景に見えるかもしれませんが、実はこのExcelの中にある秘密があります。
それは…
それは、画像が貼ってあるC列の幅をどのように変更しても、中にある画像はセルのサイズ(幅)の変化に従って自動的にその大きさを調整するのです!
この機能のおかげで、作業中にミスが起こりにくいようになり、便利ですね!
早速作ってみましょう!
目次
設定方法
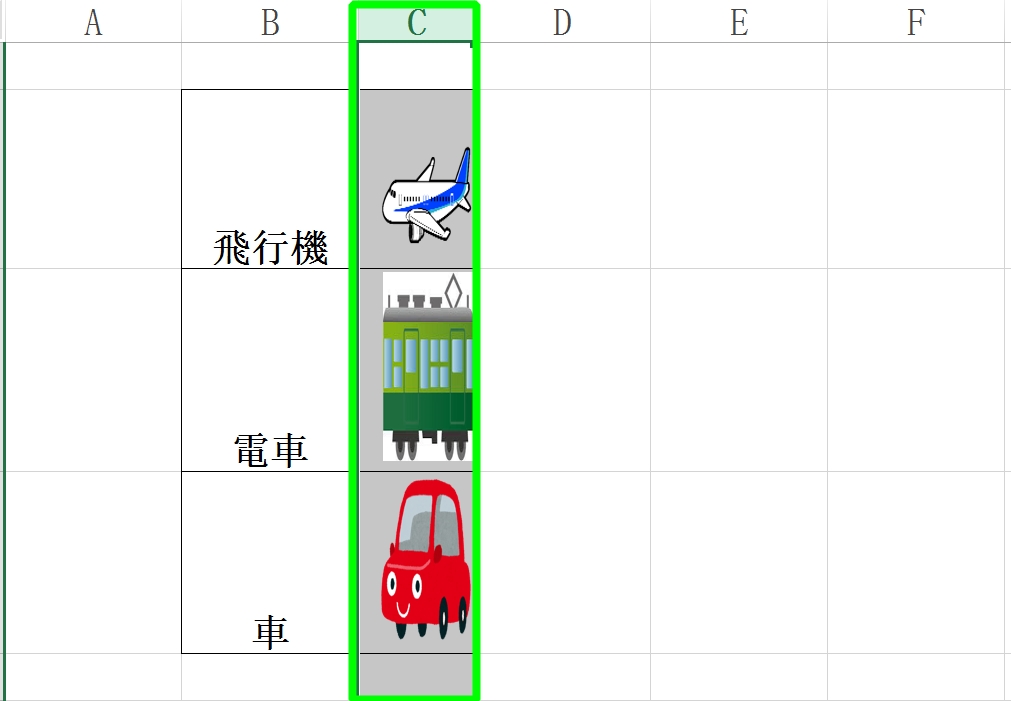
①「挿入」→「図」→「画像」の手順で好きな画像を1枚選んで、Excelの中に入れます。
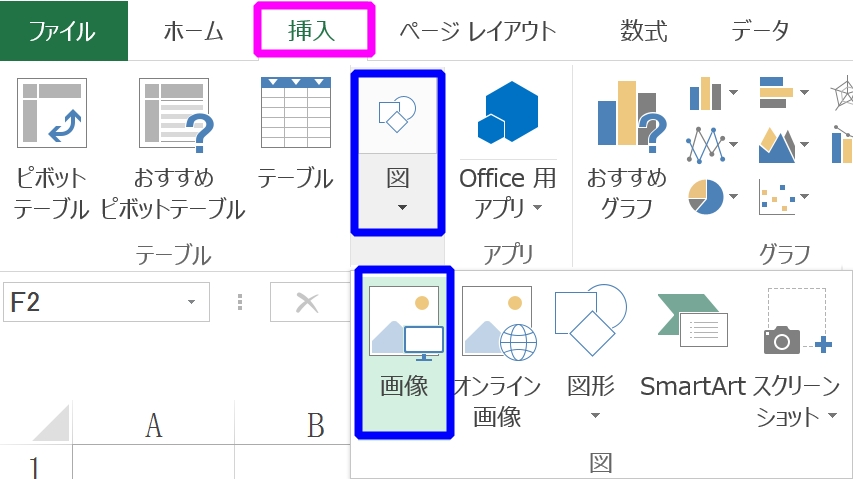
②ほとんどの場合、選択された写真はこのように多くのセルを占めている状態で貼り付けられます 。
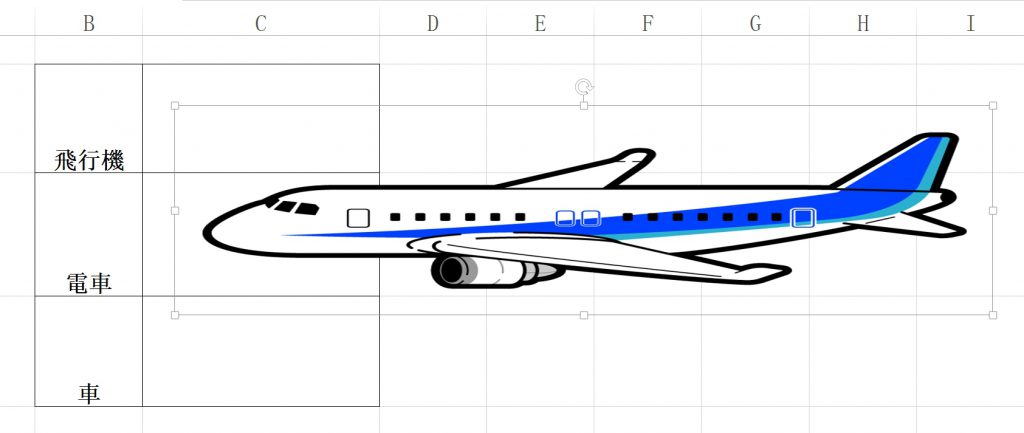
③入れたいセルの大きさに合わせて、画像の大きさをセルとピッタリになるように調整します。
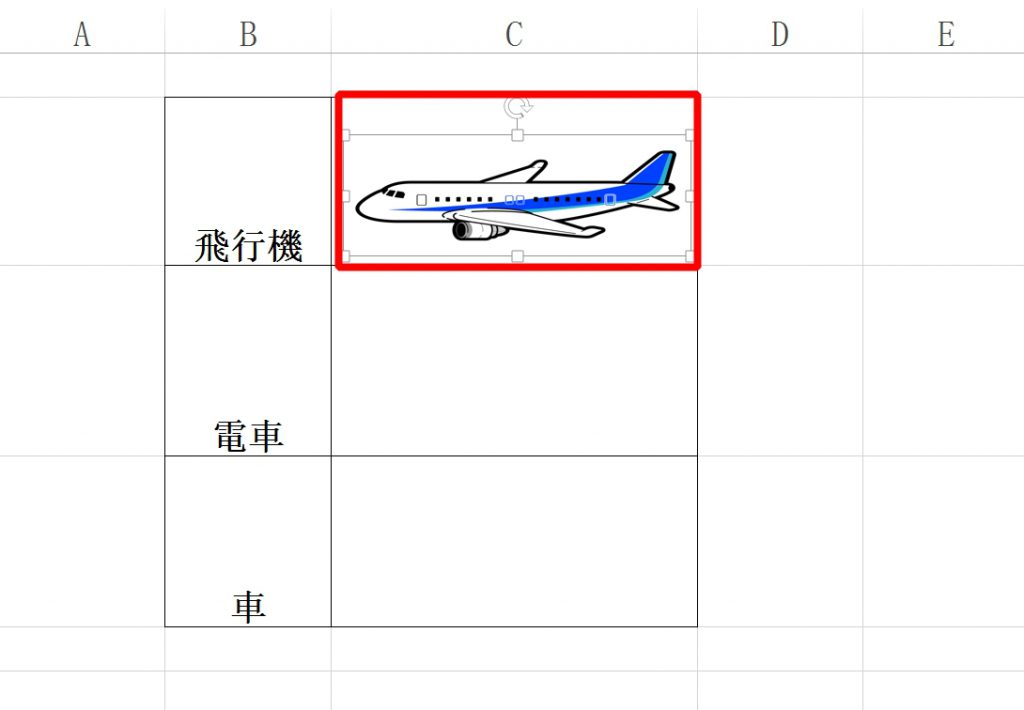
④ここで重要なポイントは、もし前の操作までだけですと、C列の幅が変化した時に、中にある画像はセルに合わせて自動調整ができませんので、図のようにセル範囲を超えてしまいます。そのため、自動調整ができるようにするには画像の設定が必要です!
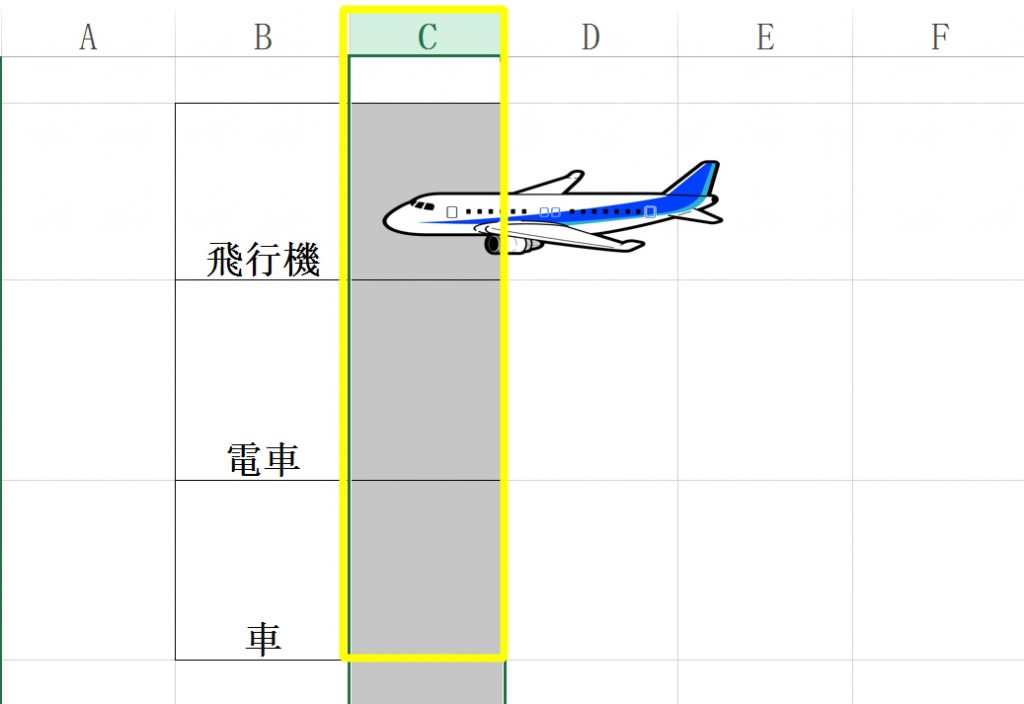
⑤画像を右クリックして、一番下の「図の書式設定」をクリックします。
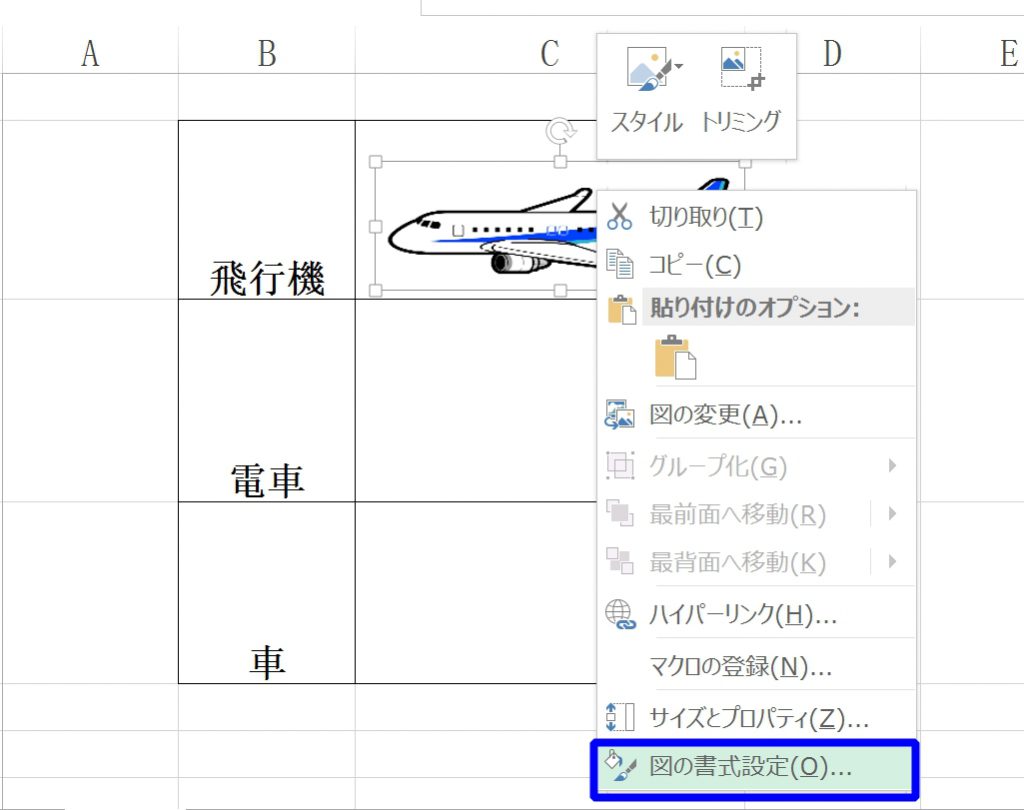
⑥画面の右辺に「図の書式設定」のメニューが出てきます。3番目にある「✙」の標識をクリックして一覧の中の「プロパティ」を選択します。そして、一番上の「セルに合わせて移動やサイズ変更をする」のところに☑を入れます。
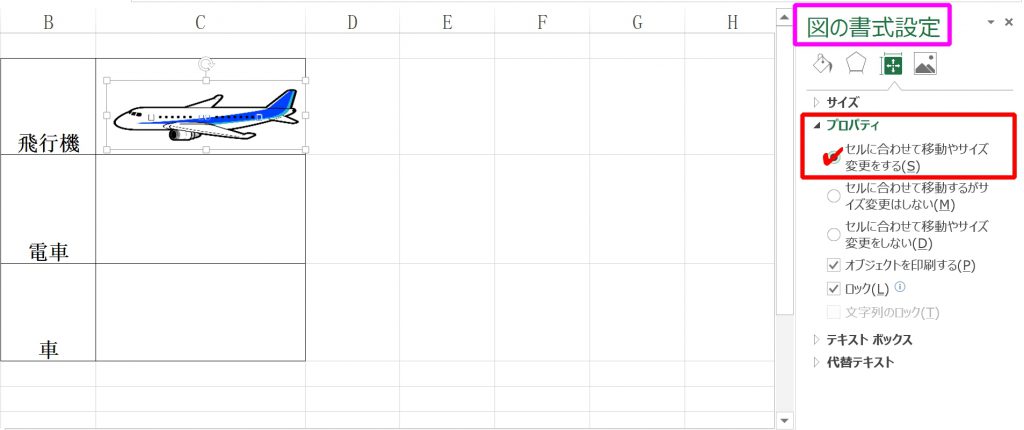
⑦以上で設定は完了です。画像がセルの大きさに合わせて自動調整できるかをチェックしてみましょう!
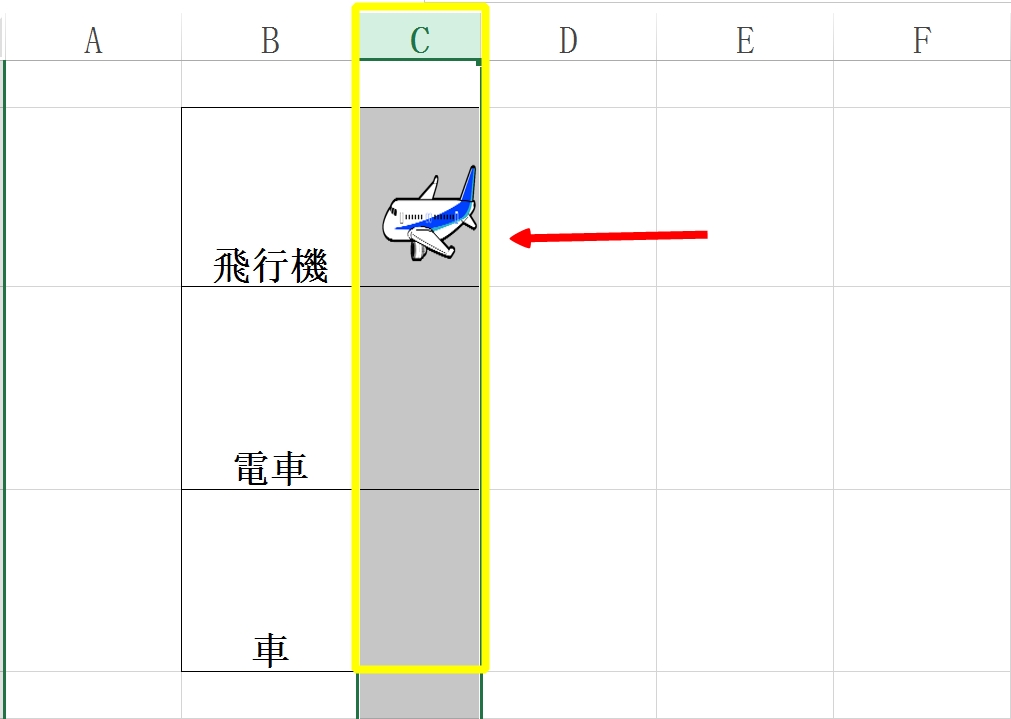
まとめ
以上、セルのサイズ(幅)に合わせて画像サイズが自動調整できるように設定する方法を紹介しました!
ぜひ試してみてください。
しっかりと勉強したいけど、どの参考書が良いのか分からない人は
こちらがおすすめ!
たった1日で即戦力になるExcelの教科書 (Amazonへのリンク)
☆Excel講座(11)はこちら