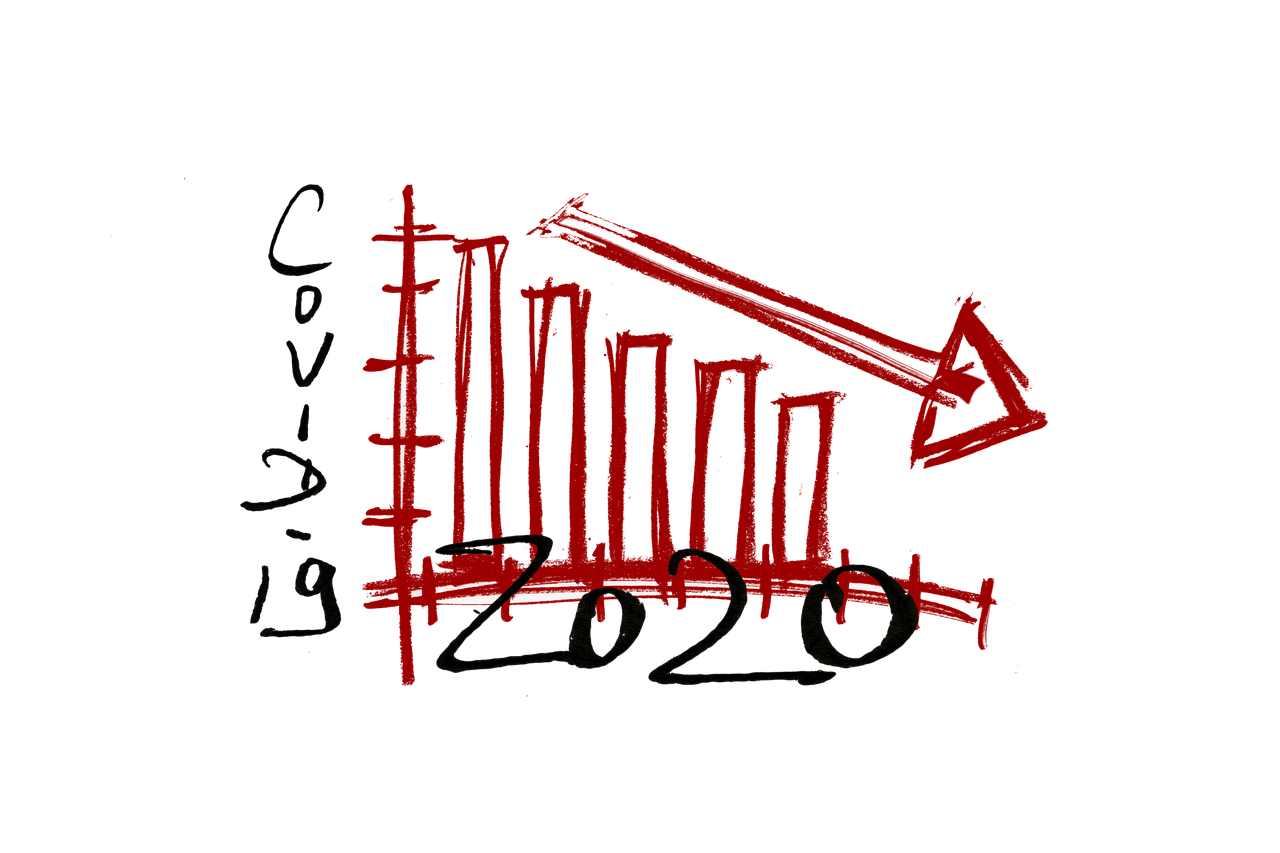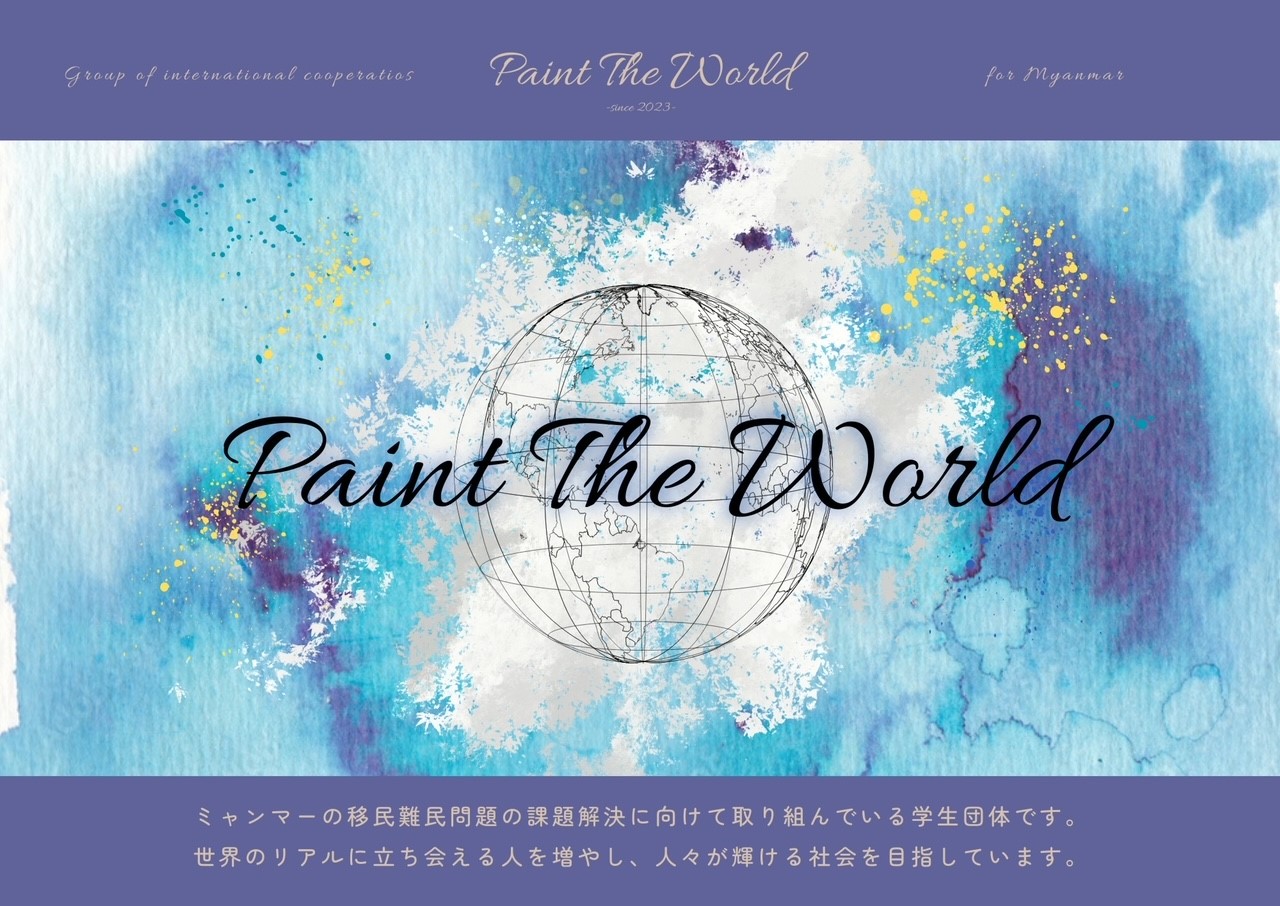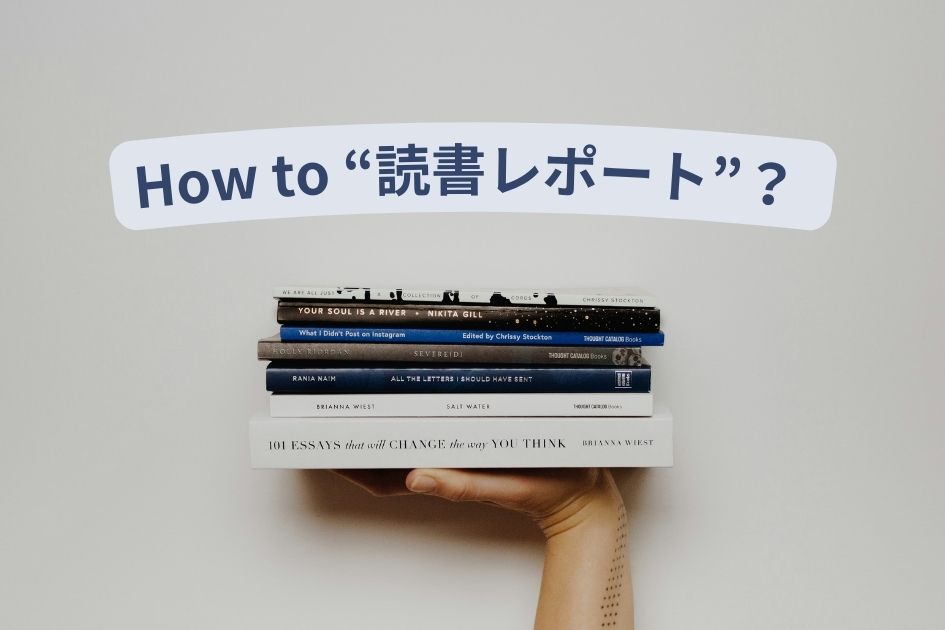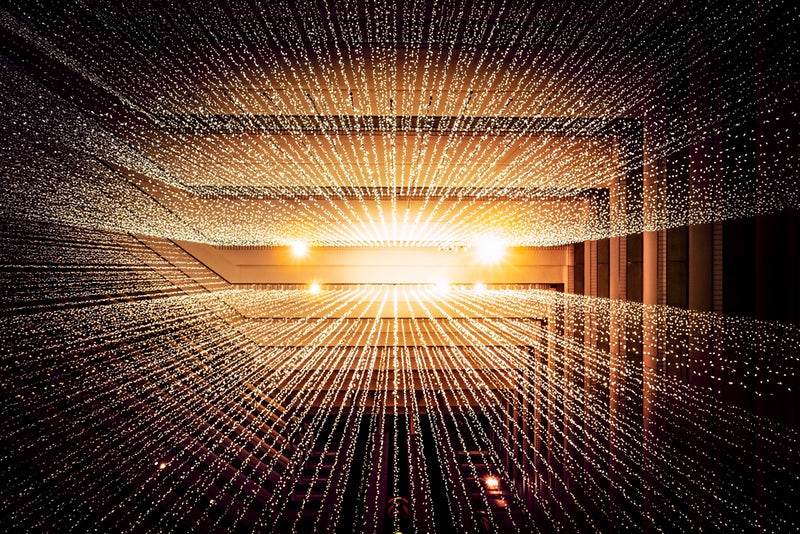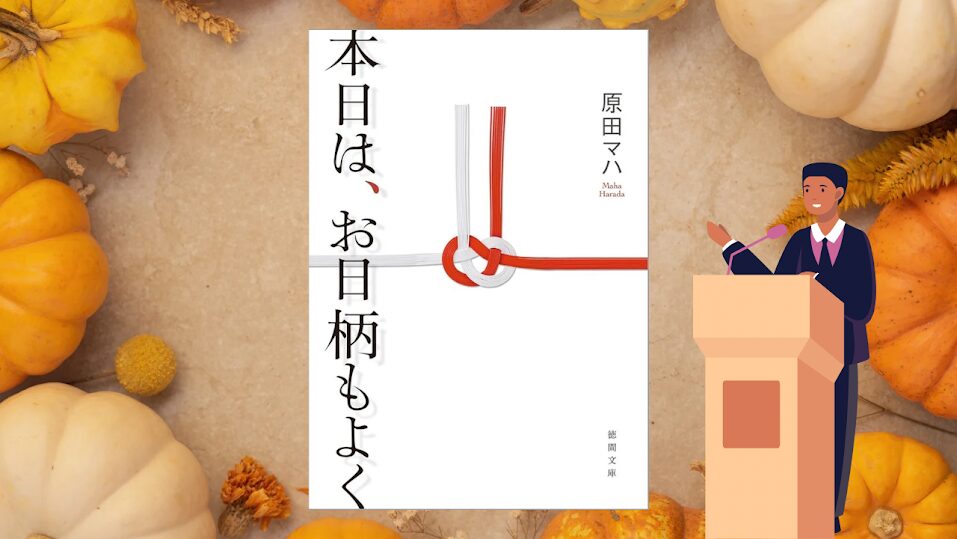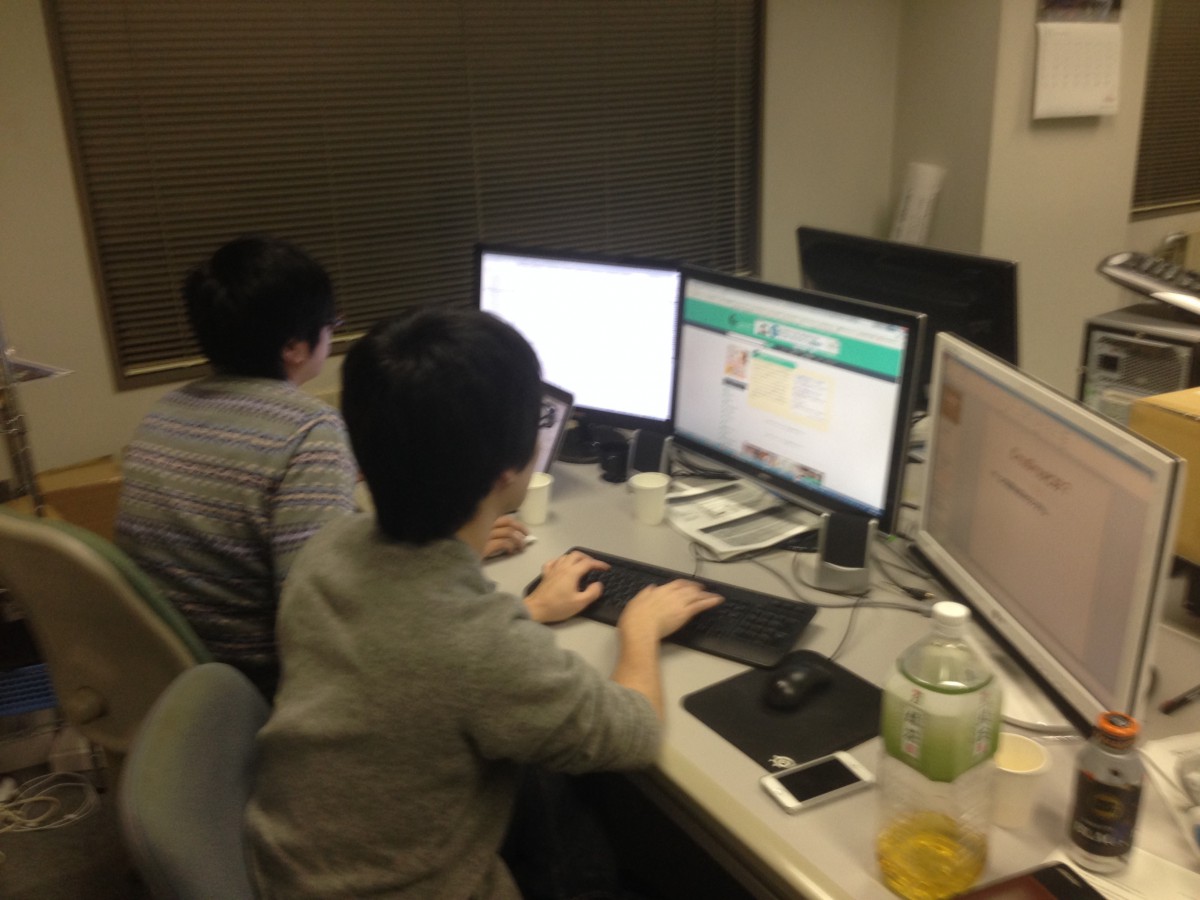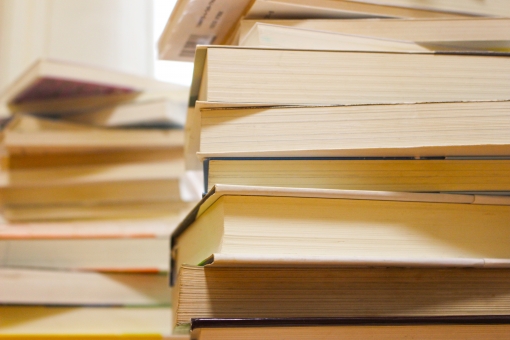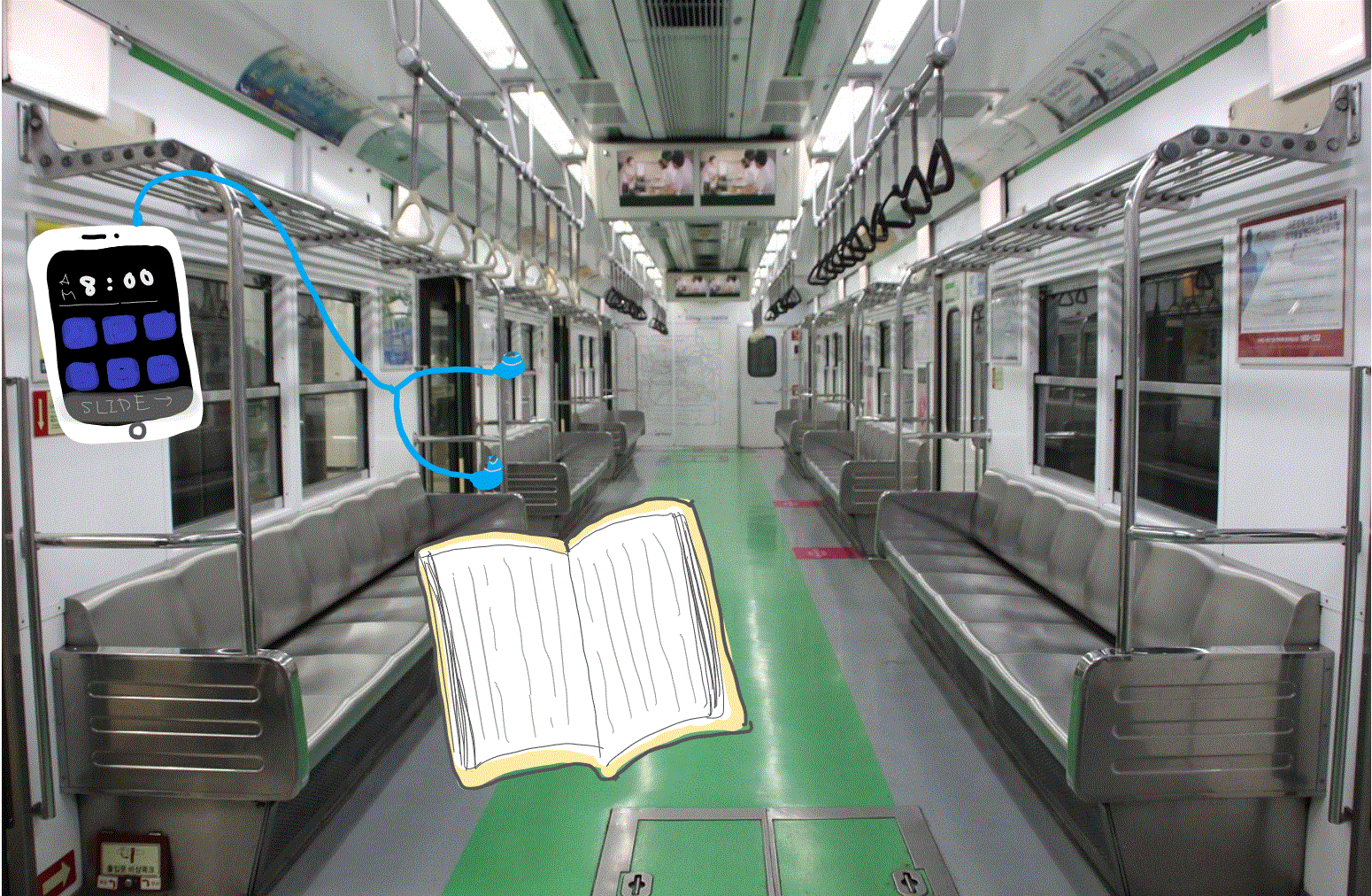「レポートがいっぱい…年末年始で予定もごちゃごちゃ!」と悩んでいるあなた、必見!
Excelには、日付を計算する「TODAY式」という機能があるのを知っていますか?この機能を使うと、予定日まであと何日残っているのかを計算できるのです。そしてもっと便利なことに、優先度を付けられる自動アラーム機能も付いてるんです!
下の図のように、科目ごとのレポート提出日の後ろにあと何日かを表して、残りの期限に応じて色付けをすることができます。一目瞭然で、期限が迫ってる要件が分かるのです!
早速、一緒に作ってみましょう!
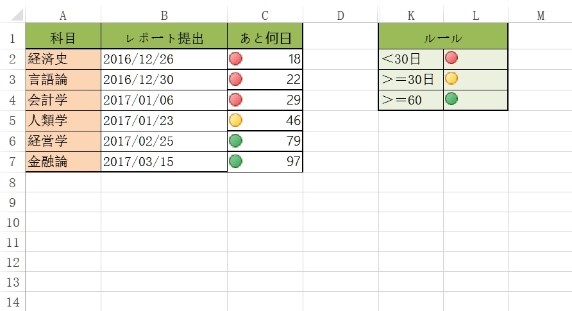
まず、C列の「あと何日」を計算するため、C2を選択して数式「=B2-TODAY()」を入れてみましょう!結果がそのまま出てきます。
次に、C2欄の右下に「+」が出ている時に、マウスを押しながら下方向に移動してみてください。下の科目のレポート提出日に応じて「あと何日」の数値が自動的に計算されます。
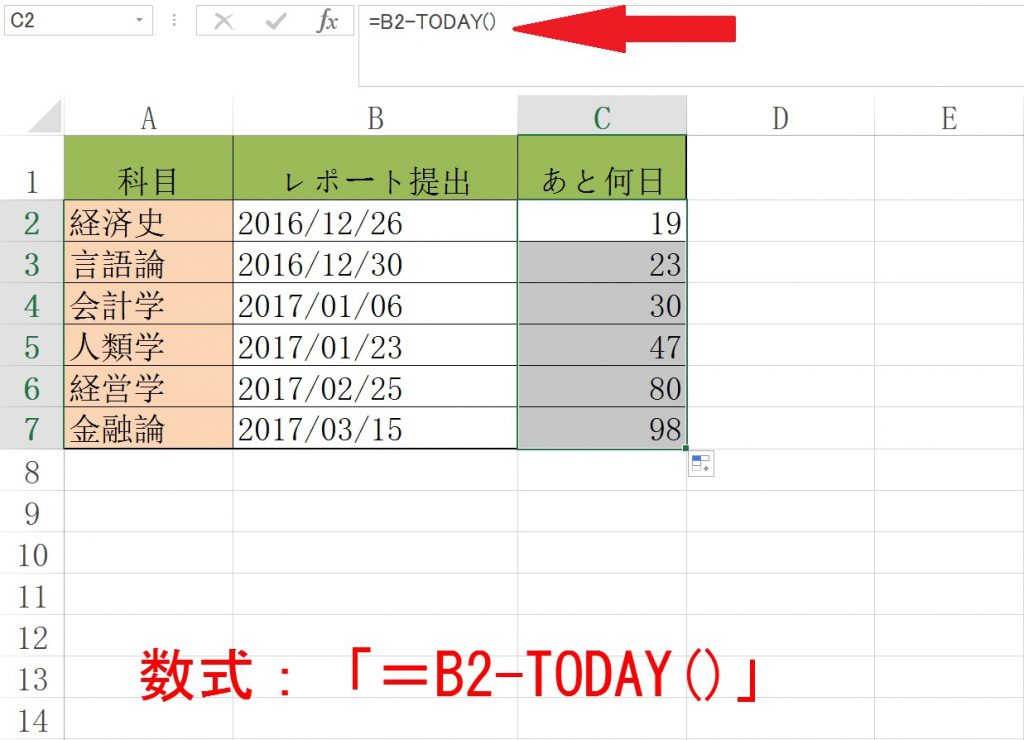
しかし、数式を入力したら数字が出てこない場合があります。下の図のように、こんな場合は「セルの書式設定」→「表示形式」→「標準」の順で設定すると解決します。
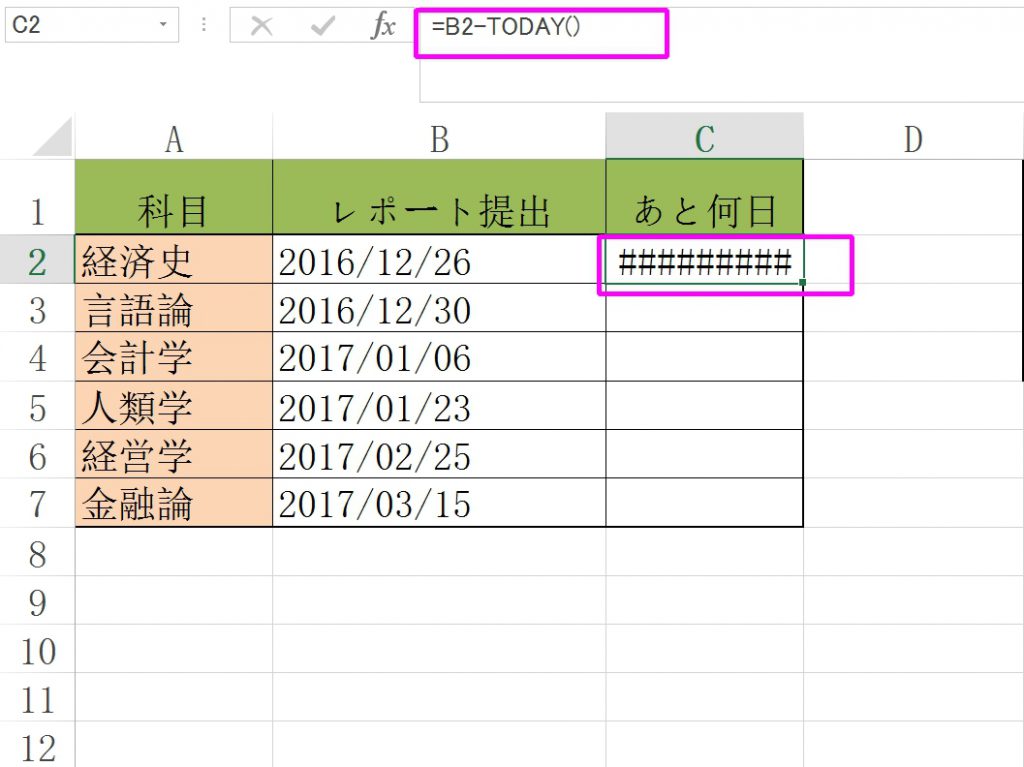
詳細は以下の通りです。↓
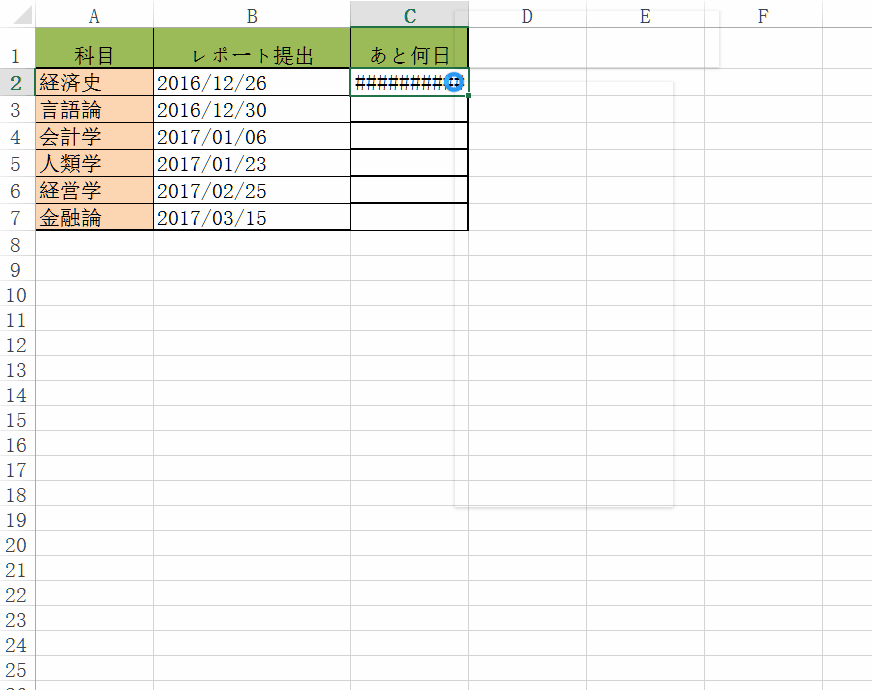
では、「あと何日」の計算が終わった後、期限に応じて色付きアイコンを作りましょう!例えば、残りの期限が30日未満なら赤いアイコン、30日から60日まで黄色いアイコン、60日超えるなら緑色のアイコンだとします。
- C列を選択します。
- 「条件付き書式」中の「新しいルール」をクリックします。
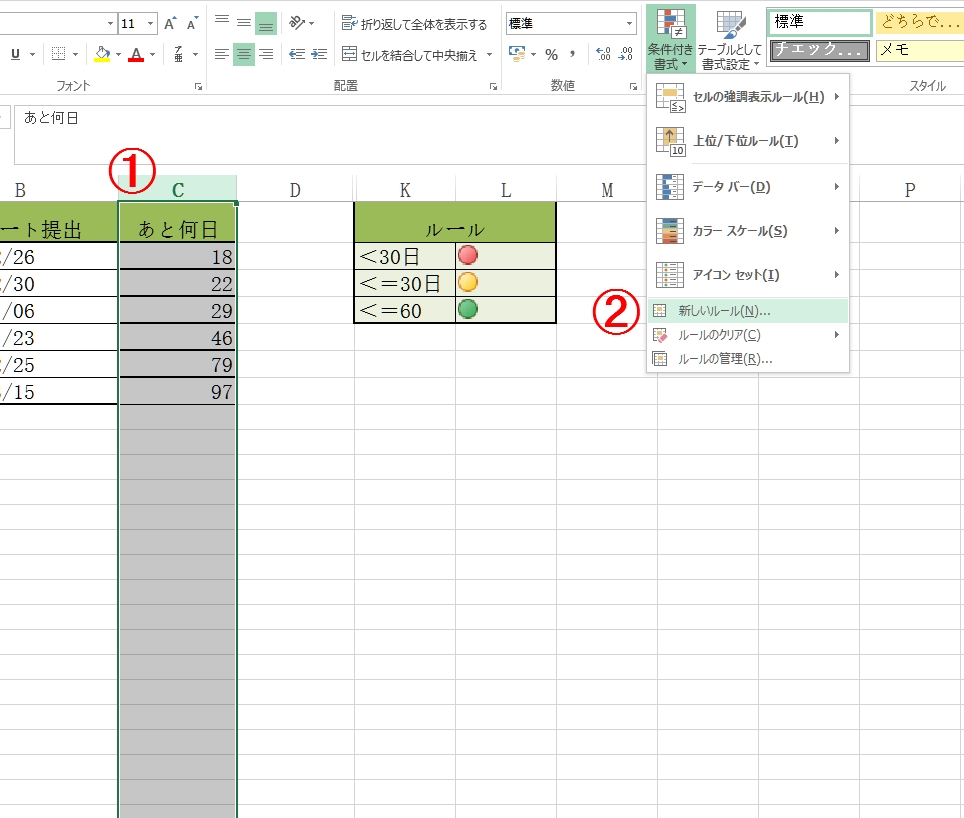
「新しいルール」を設定する画面が出てきます。
- 「アイコンセット」をクリックします。
- 「種類」のところは「数値」を選択します。
- 「値」のところは設定したい期間を入れます。例のように、60と30を入れました。
- 新しいルールが設定されましたので、最後は「OK」をクリックして、左側にある「あと何日」のところに先ほど設けたルールに従って色別にアイコンが自動的に付けられます。
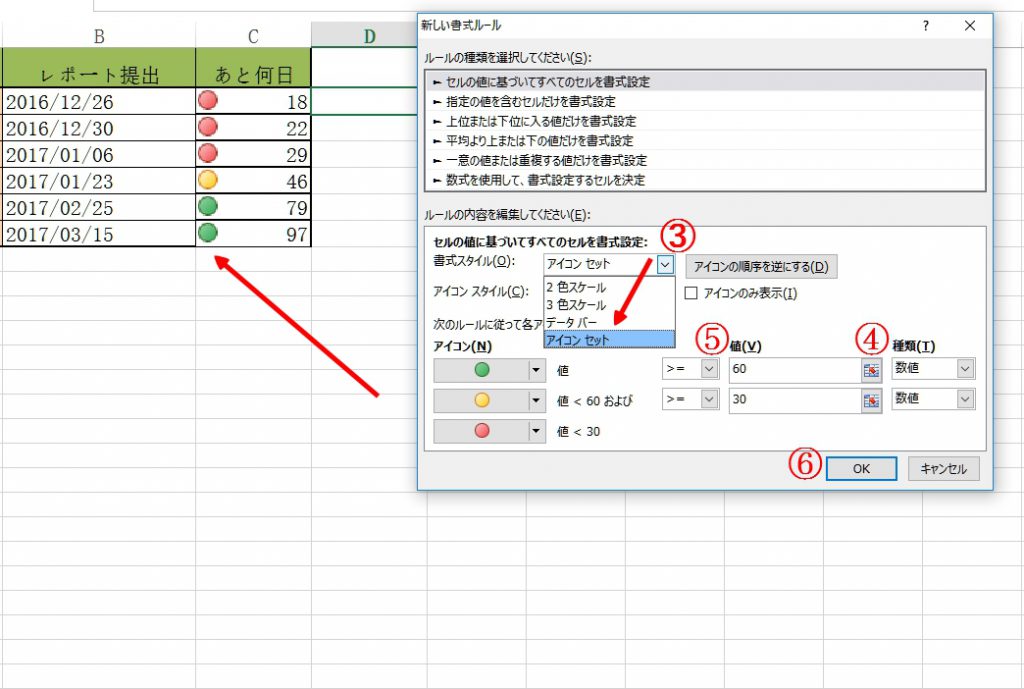
詳細の手順は以下のGIFを見てください。↓
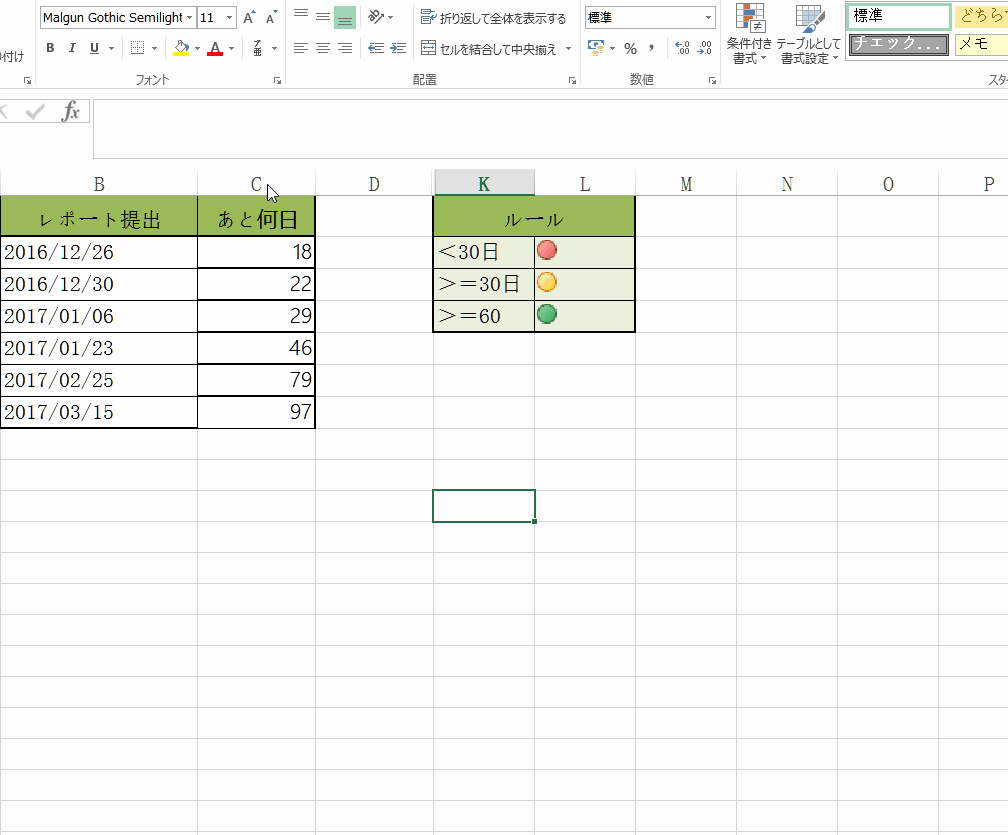
「まとめ」
以上、色別のアイコンをつけることによって、優先度が一目で分かる表の作り方を紹介しました!いかがだったでしょうか?
勉強、仕事、そして生活に幅広く応用できると思いますので、これからは、優先順位を付け、やることを一個一個どんどん解決しましょう!
しっかりと勉強したいけど、どの参考書が良いのか分からない人は
こちらがおすすめ!
たった1日で即戦力になるExcelの教科書 (Amazonへのリンク)
こちらもチェック!Excel講座(5)-知らないと損するコツ大公開! (gakusei-kichi.com)