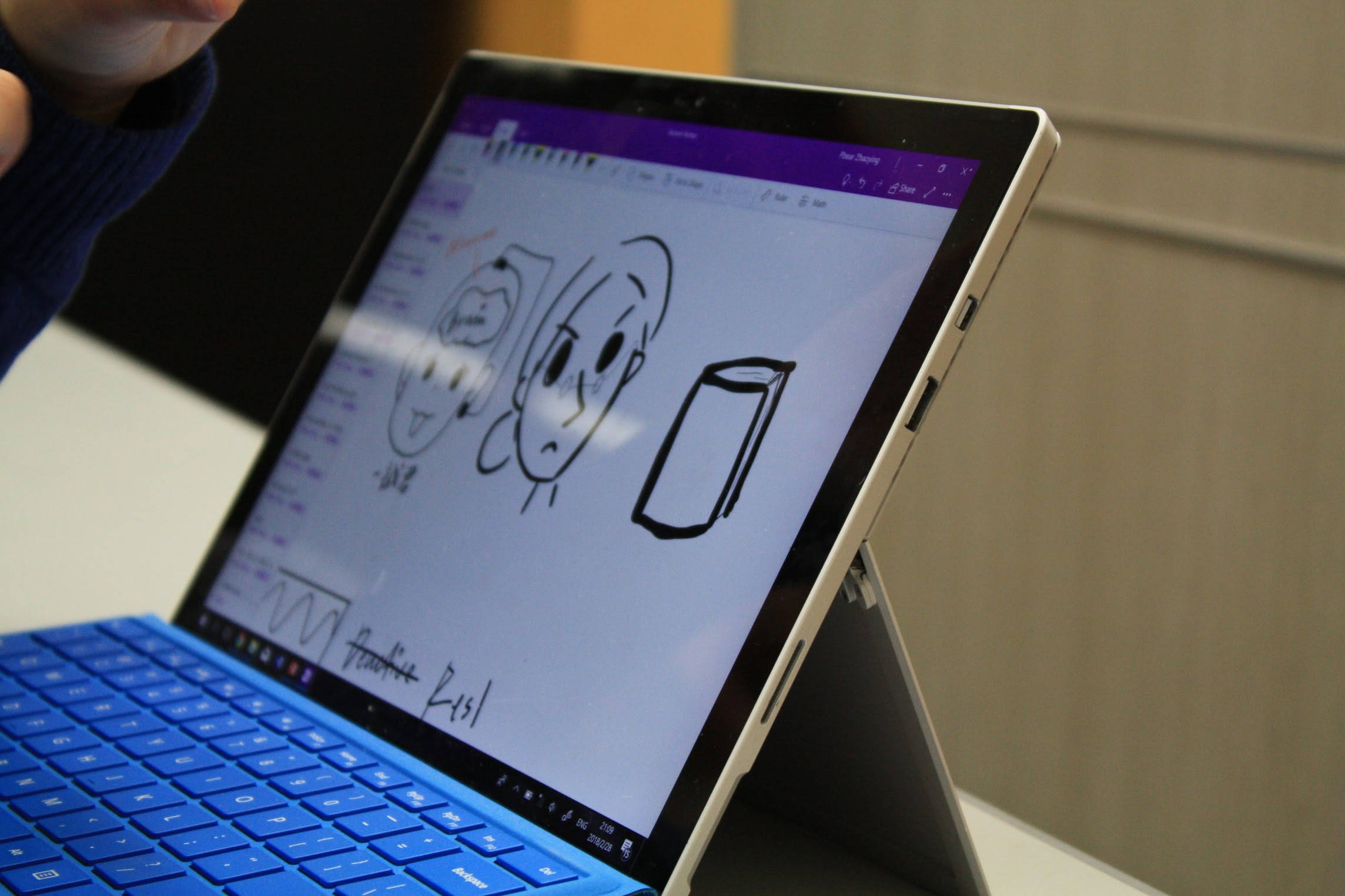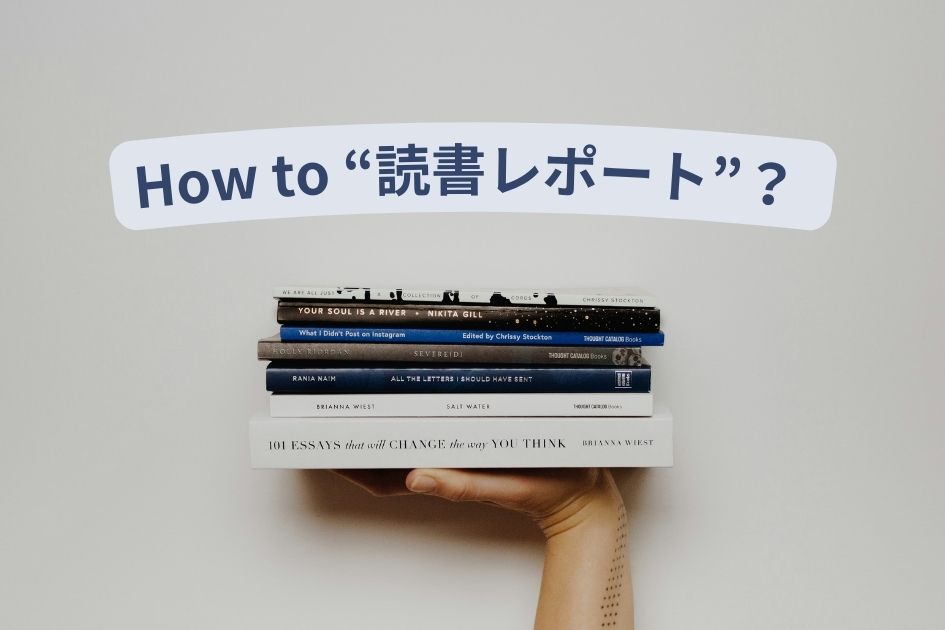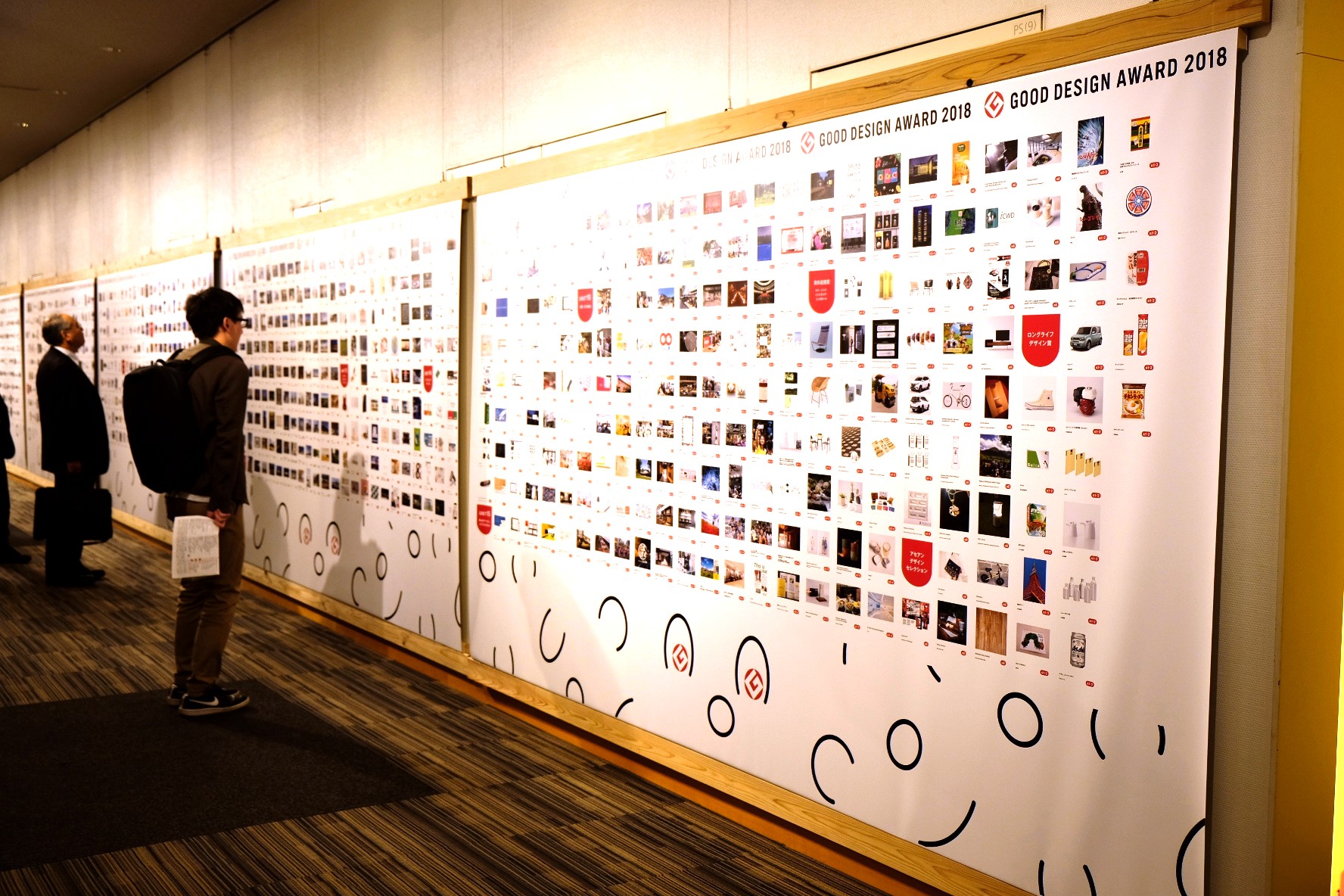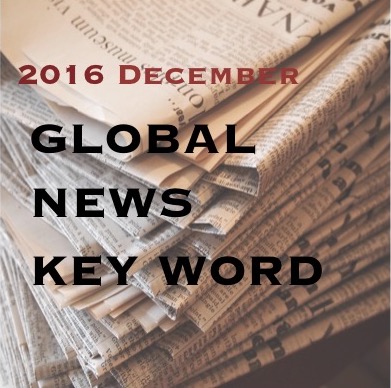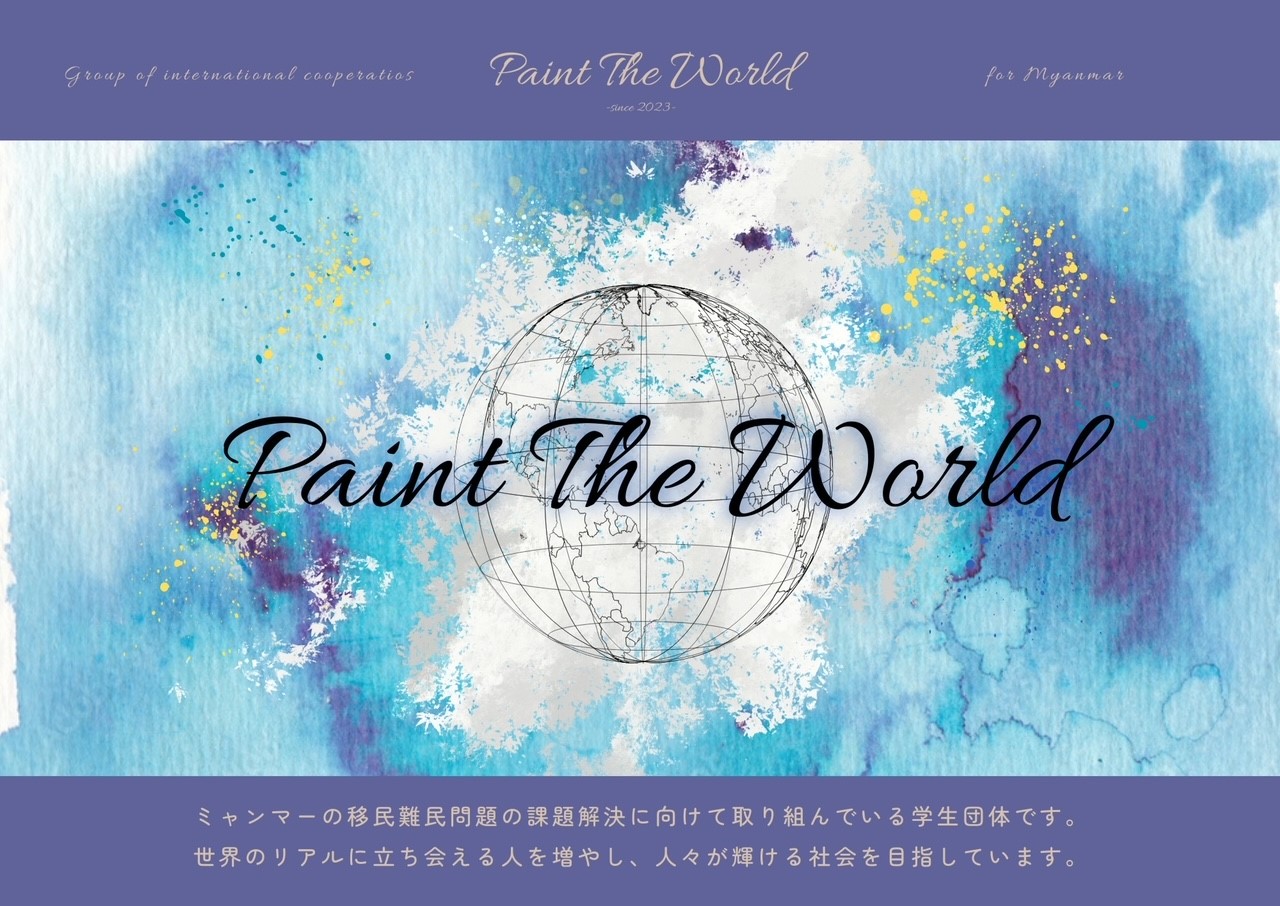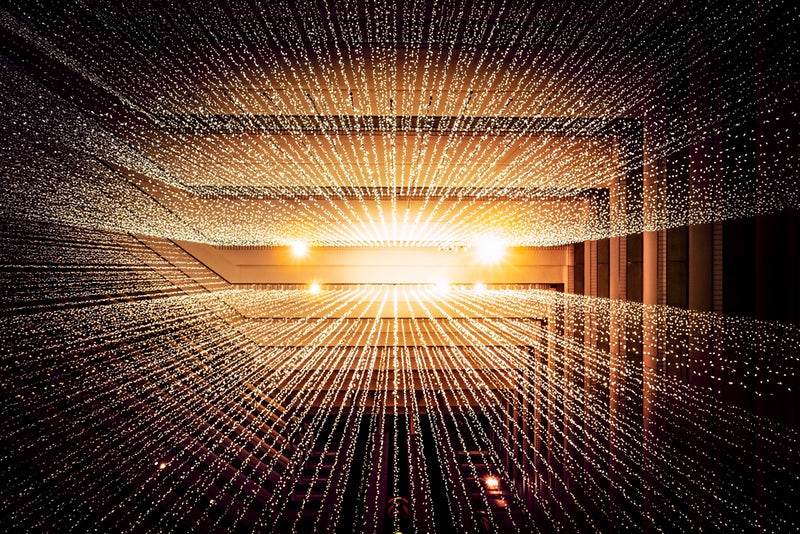日常の中でExcelを使う際、繰り返しクリックしなければならないなどの面倒な作業ってありますよね!今回はExcel講座シリーズとして、そうした無駄を省く4つの便利機能を紹介したいと思います!知っておくと非常にお得です!!
目次
1.行を一気に入れる方法
もう一行を入れたい時に、ある行を指定してから、マウスを右クリックして「挿入」を選択すると、1行増えますよね。
しかし、10行、20行ほど多く入れたい時は同じ操作を何回でも繰り返してやるなんて面倒でやってられないですよね!
そんな時の便利な小技です!!
下の図のように【う】行の下の方に行を追加したいです。
・【う】行を指定します
・【Shift】を押しながら、マウスを【3】の右下に移動します。
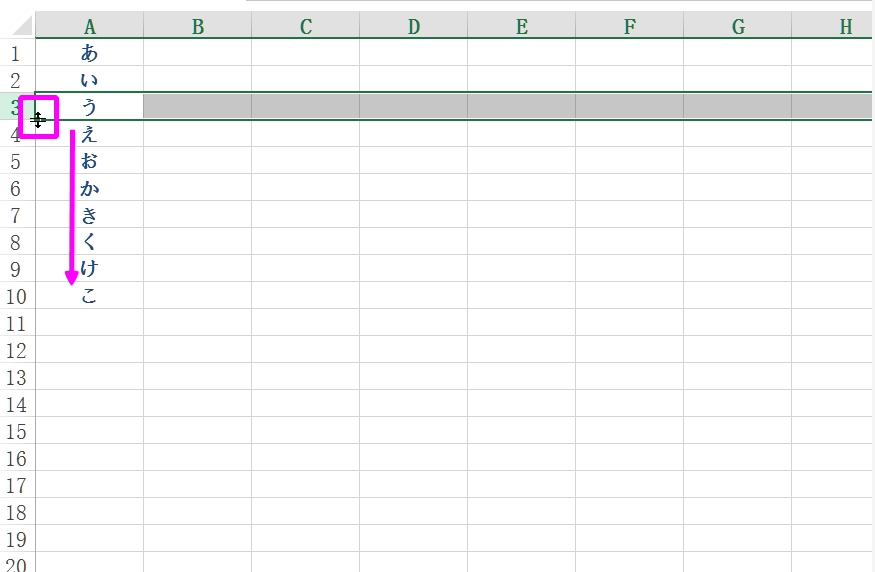
・図の中のような標記が出たら、マウスを下方向に押しながら移動します。
・マウスの移動に応じて、対応する行が出てきます。
注意:【Shift】を押しながらマウスを移動するのがポイントです。
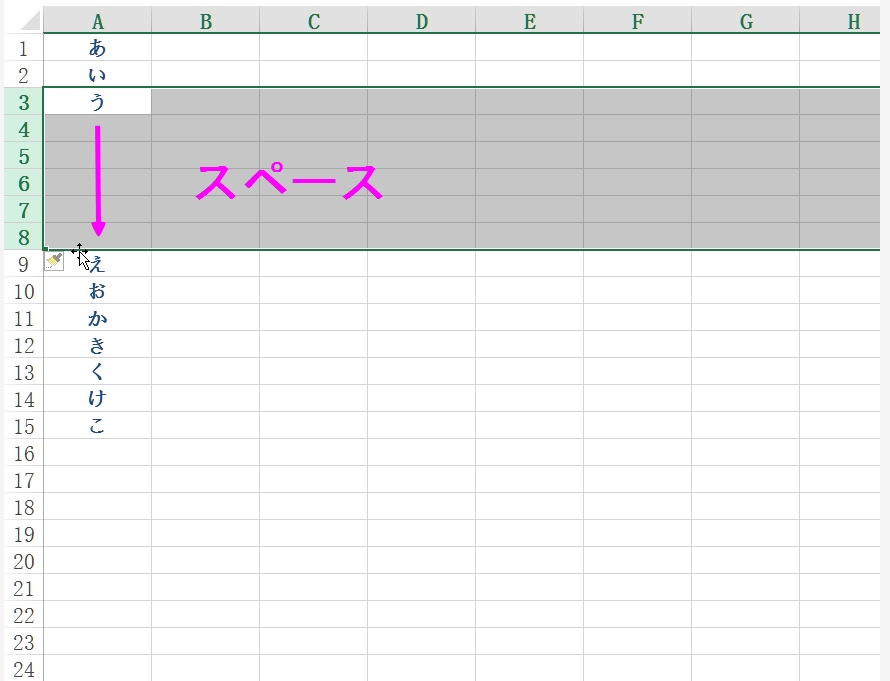
↓動画を見てやってみましょう!
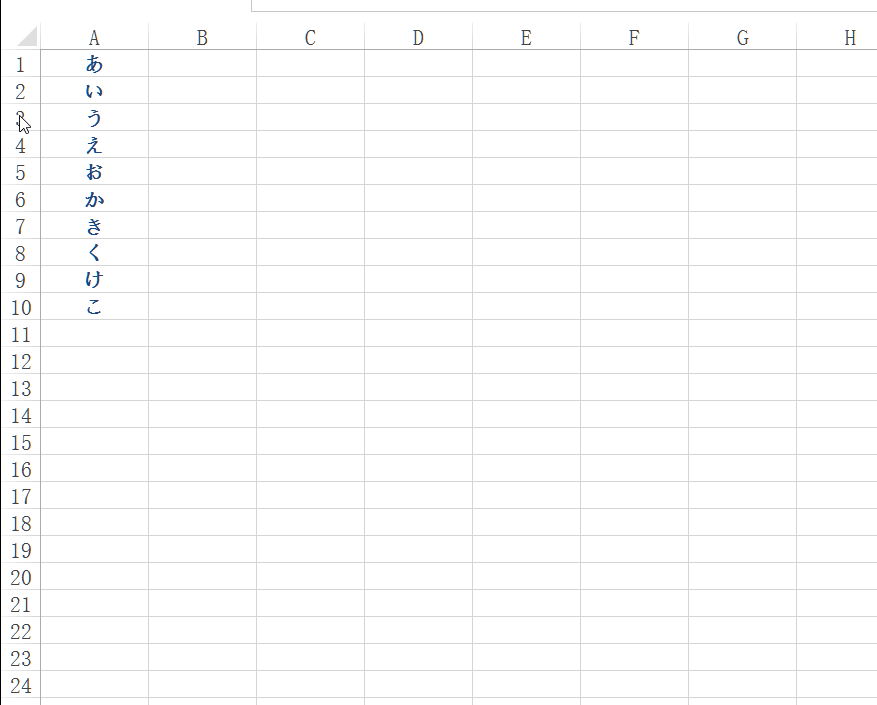
2.列を移動する方法
例えば、【B案】をまるごと【A案】の前に移動したいと思います。
・【B案】があるC列を指定します。
・【Shift】を押しながら、マウスをC列の右辺に移動します。
・図の中のような標記が出たら、【A案】があるB列の前まで移動します。
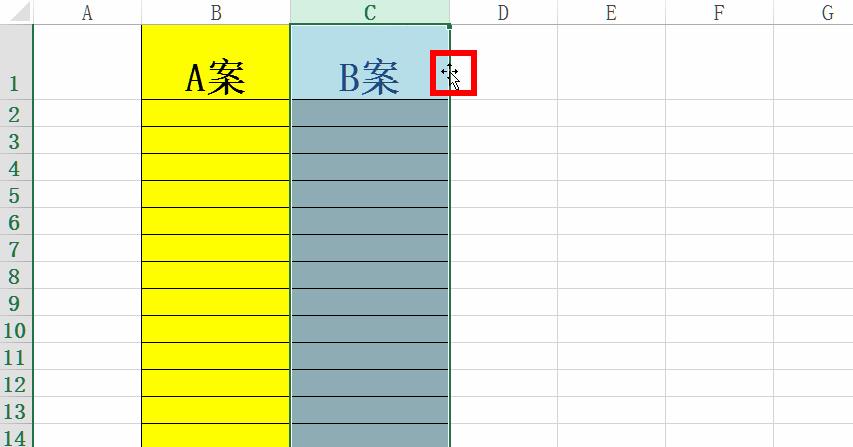
・【A案】があるB列の左辺は図のような変化があったらマウスを放していいです。
・【B案】を【A案】の前に移動できました。
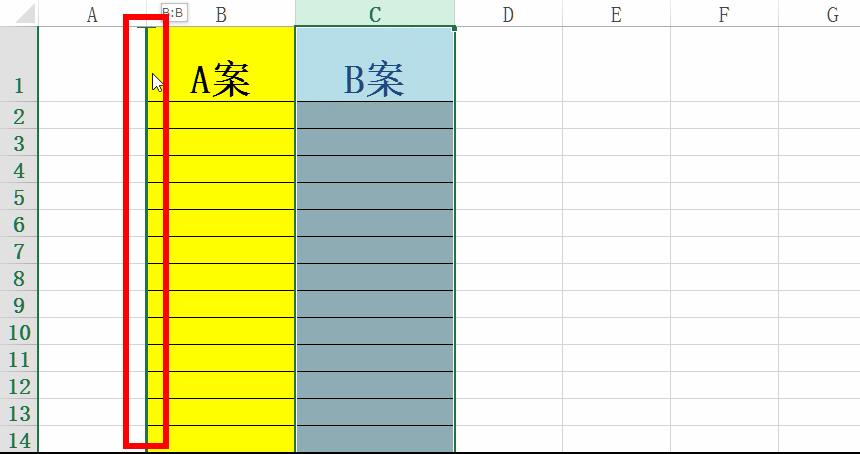
↓詳細は動画をみてやってみましょう!
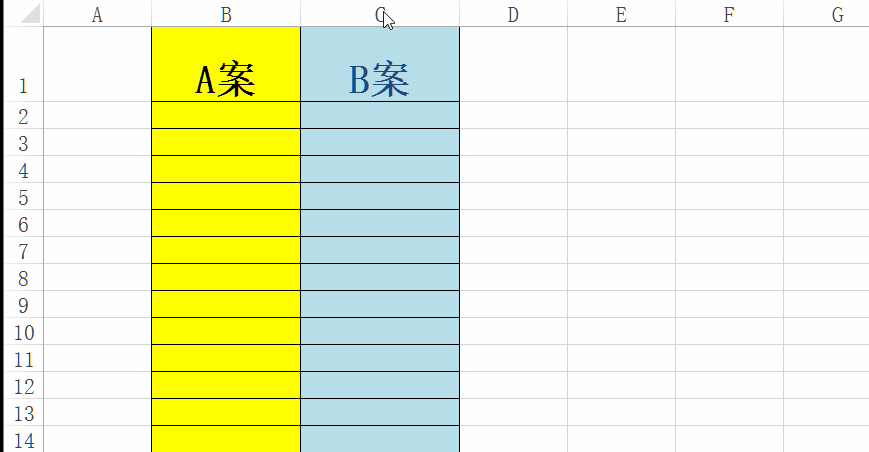
3.一気に合計を計算できる方法
・計算したい範囲を指定します。
・【Alt】と【=】を同時に押します。
・それぞれの列にある数値の合計が一番最後に現れます。
↓動画を見てやってみましょう!
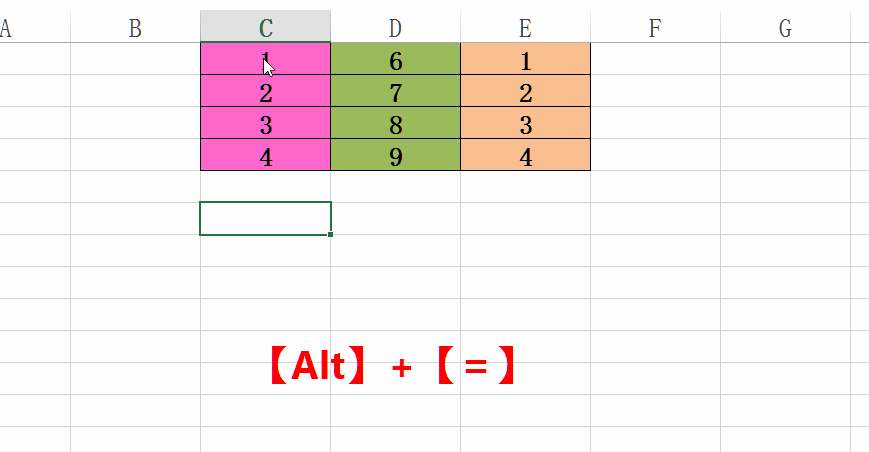
4.ウインドウを並べてチェックする方法
一つのExcelファイルの中にブックがいっぱい入っています。一個一個クリックしていくのでは大変ですし、間違えやすいです。
そんな時は、同じファイルを2つにして、左右合わせてチェックしてみてください!下の方法で一緒にやりましょう!
・【表示】-【新しいウインドウを開く】の手順で操作します。
・同じExcelがもう1つ出てきます。今の画面では2つの同じExcelが開いている状態です。
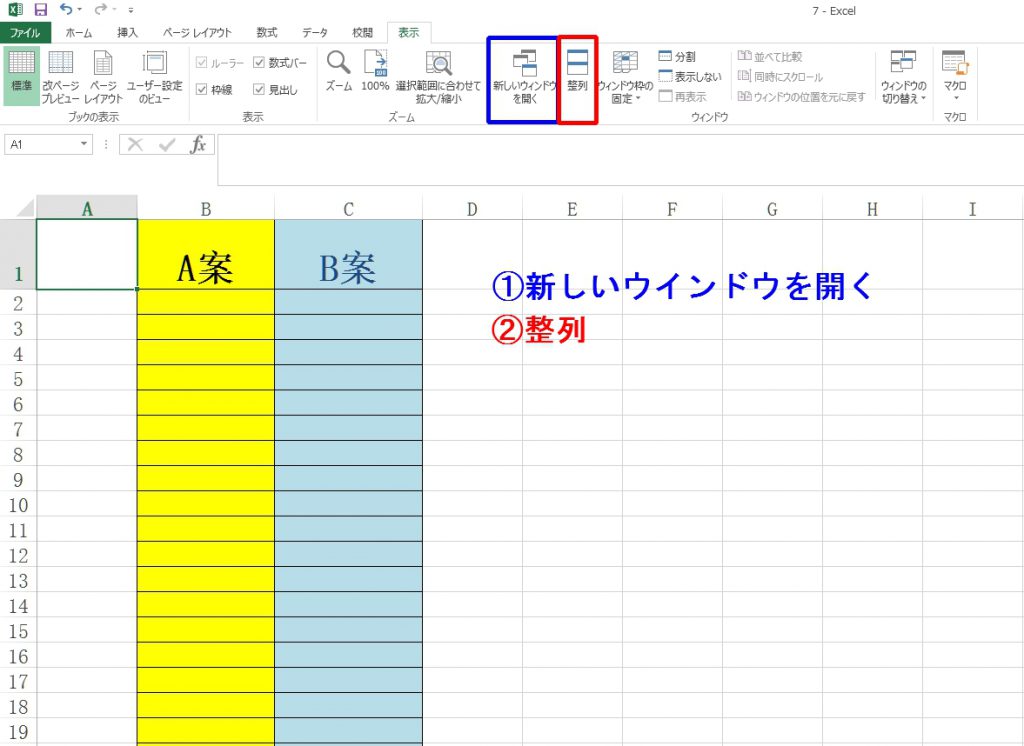
・【表示】中の【整列】をクリックしたら下のような設定画面が出てきますので、好きなウインドウの並び方を選んでください。
・例えば【左右に並べて表示】をクリックしたら、2つの画面が左右分けて並ぶようになるので、見やすくなります!
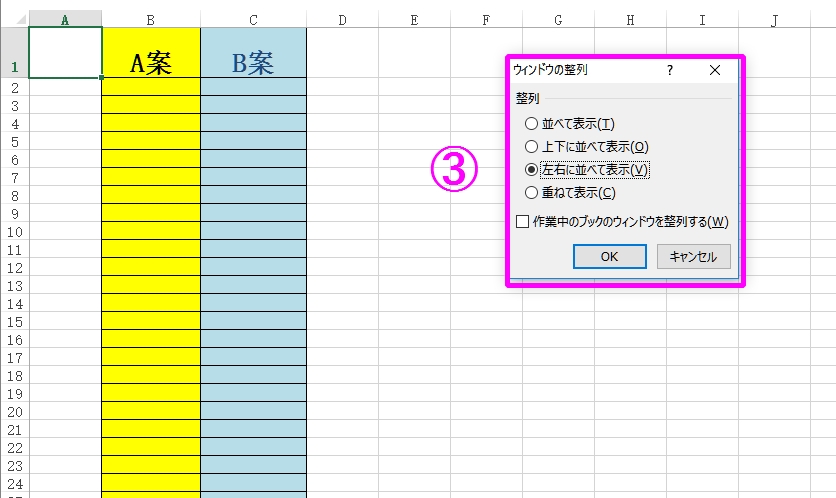
↓動画を見てやってみましょう!
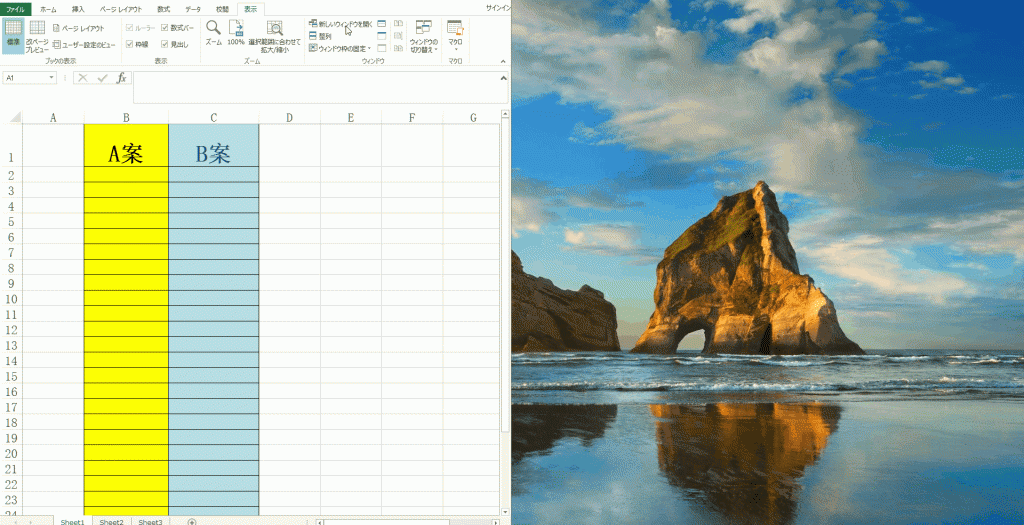
〜まとめ〜
以上、4タイプの小技を紹介しました!いかがだったでしょうか?
すごく簡単な方法だと思われるかもしれませんが、無駄の時間をなくして、効率をサッとUPできるように幅広く応用してみてもらえたら嬉しいです!
ひとつ前のExcel講座はこちらから
Excel講座(6)―あと何日?優先度を付けたら、もう忘れない!「日付を計算する〇〇式」って知ってる? (gakusei-kichi.com)
しっかりと勉強したいけど、どの参考書が良いのか分からない人は
こちらがおすすめ!
たった1日で即戦力になるExcelの教科書 (Amazonへのリンク)