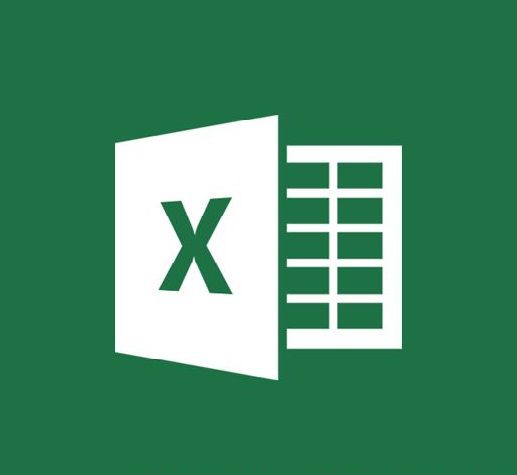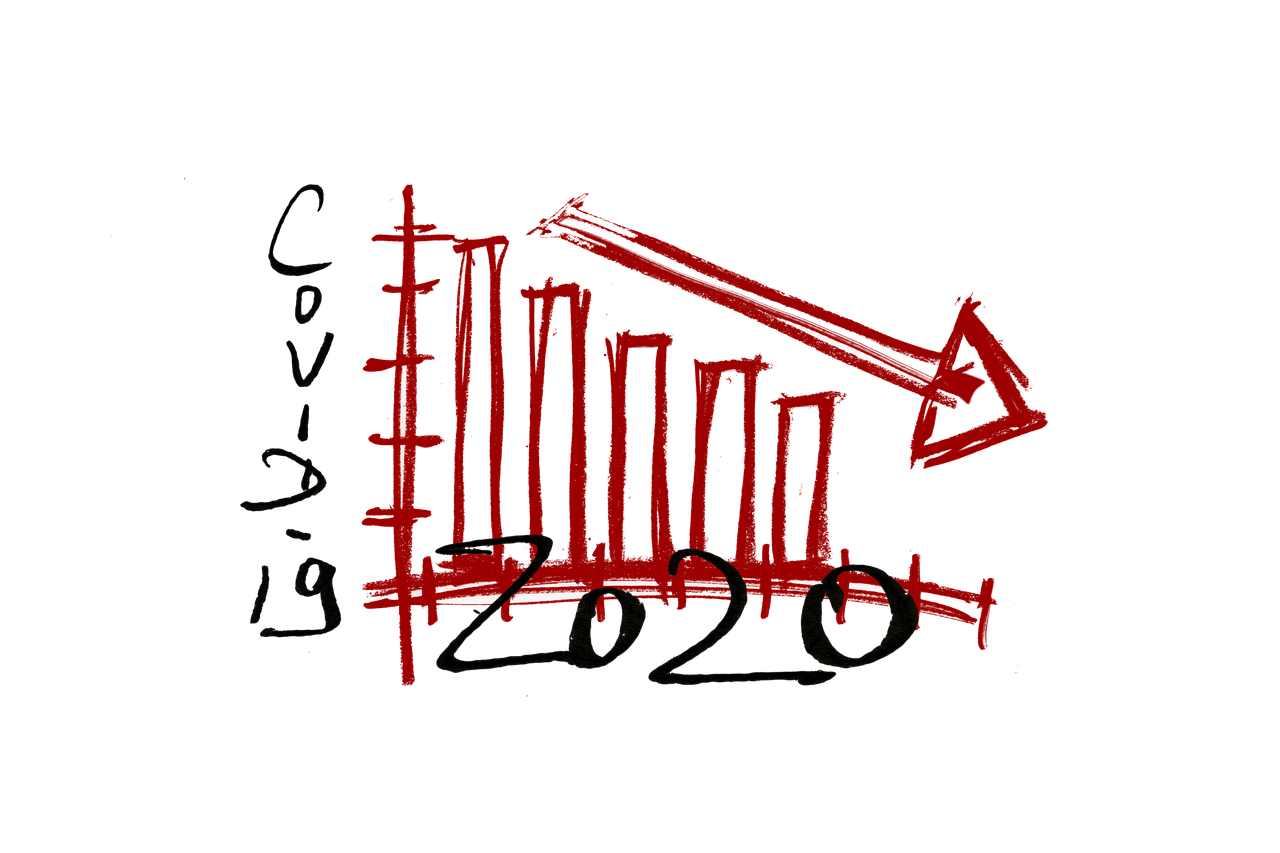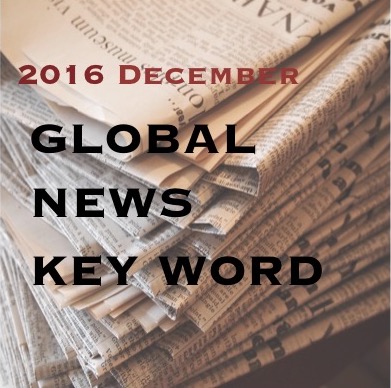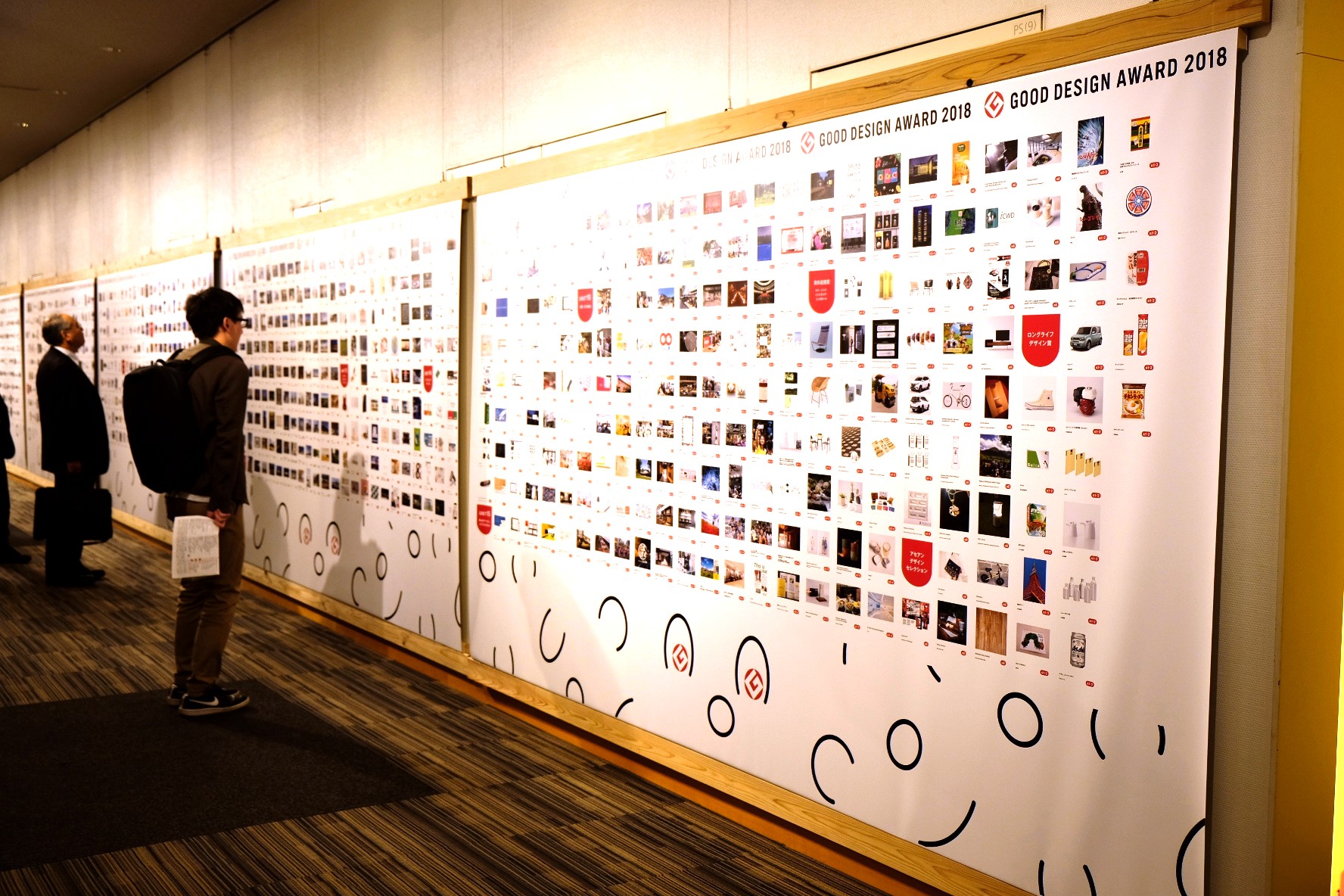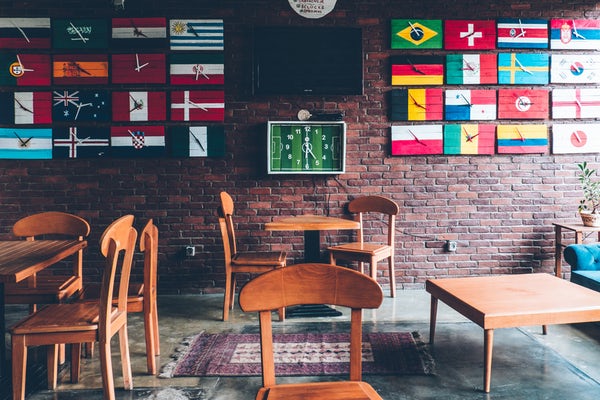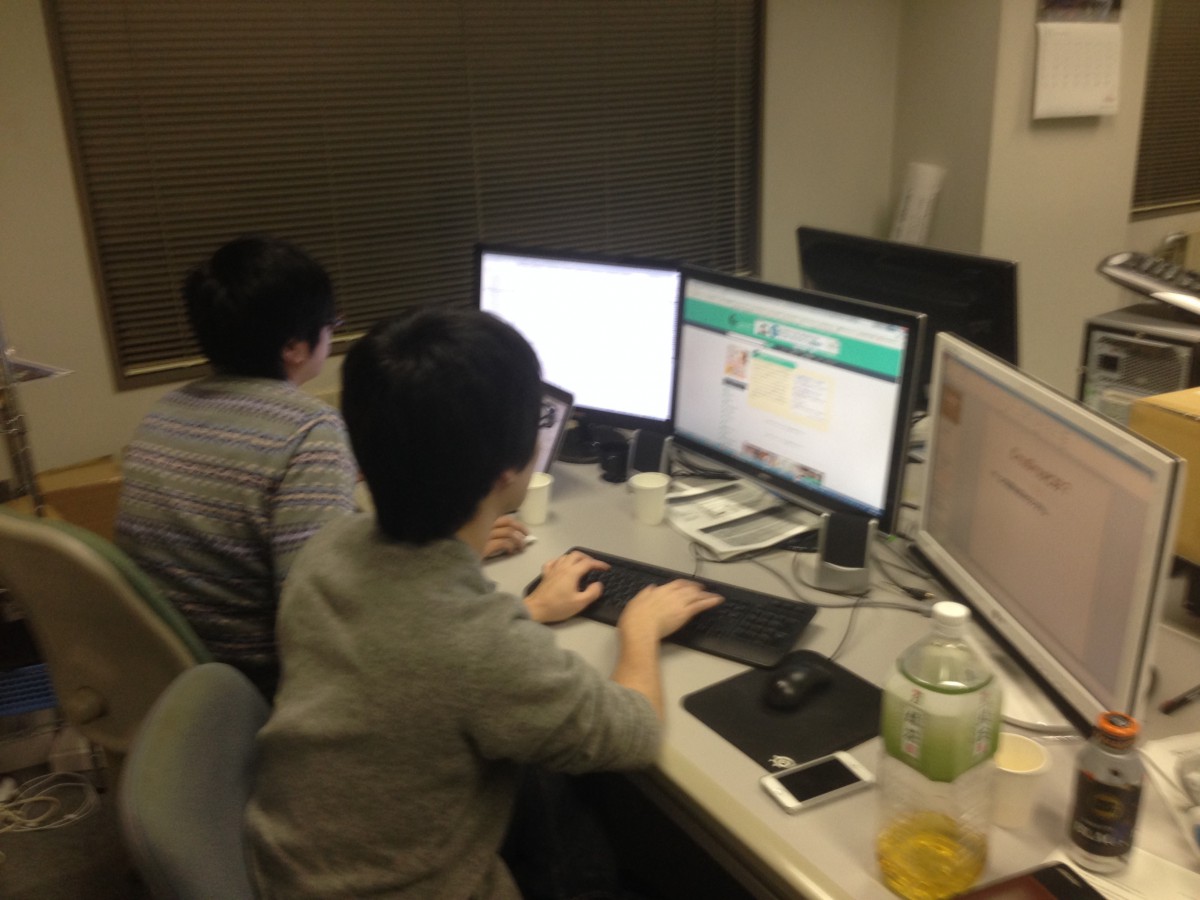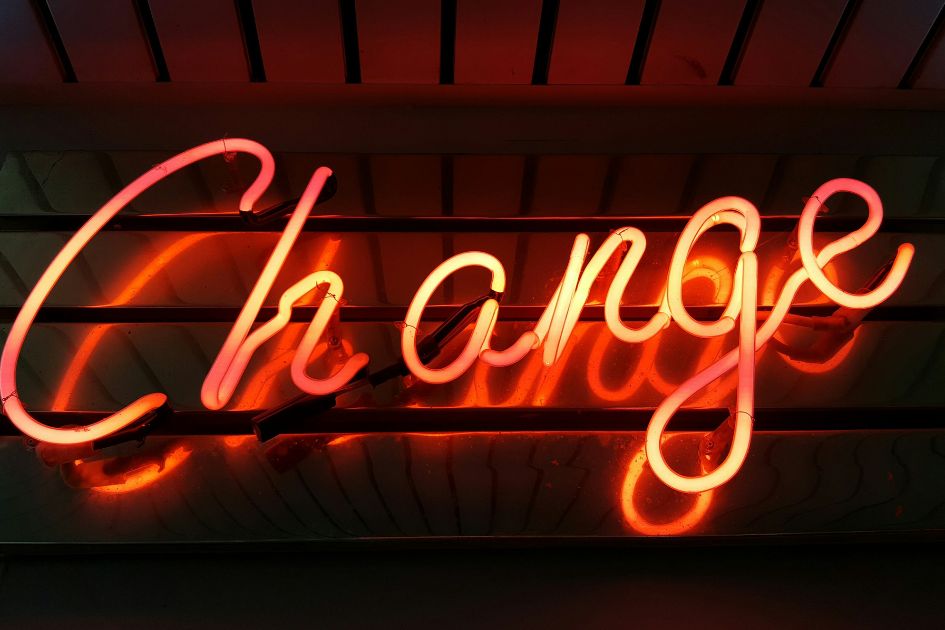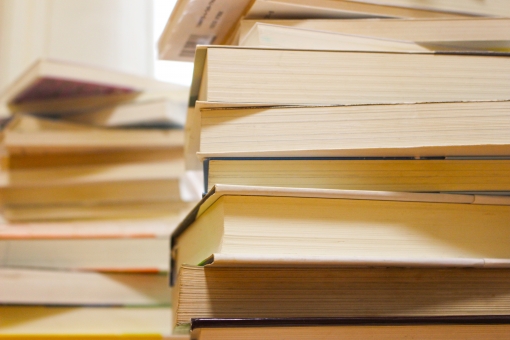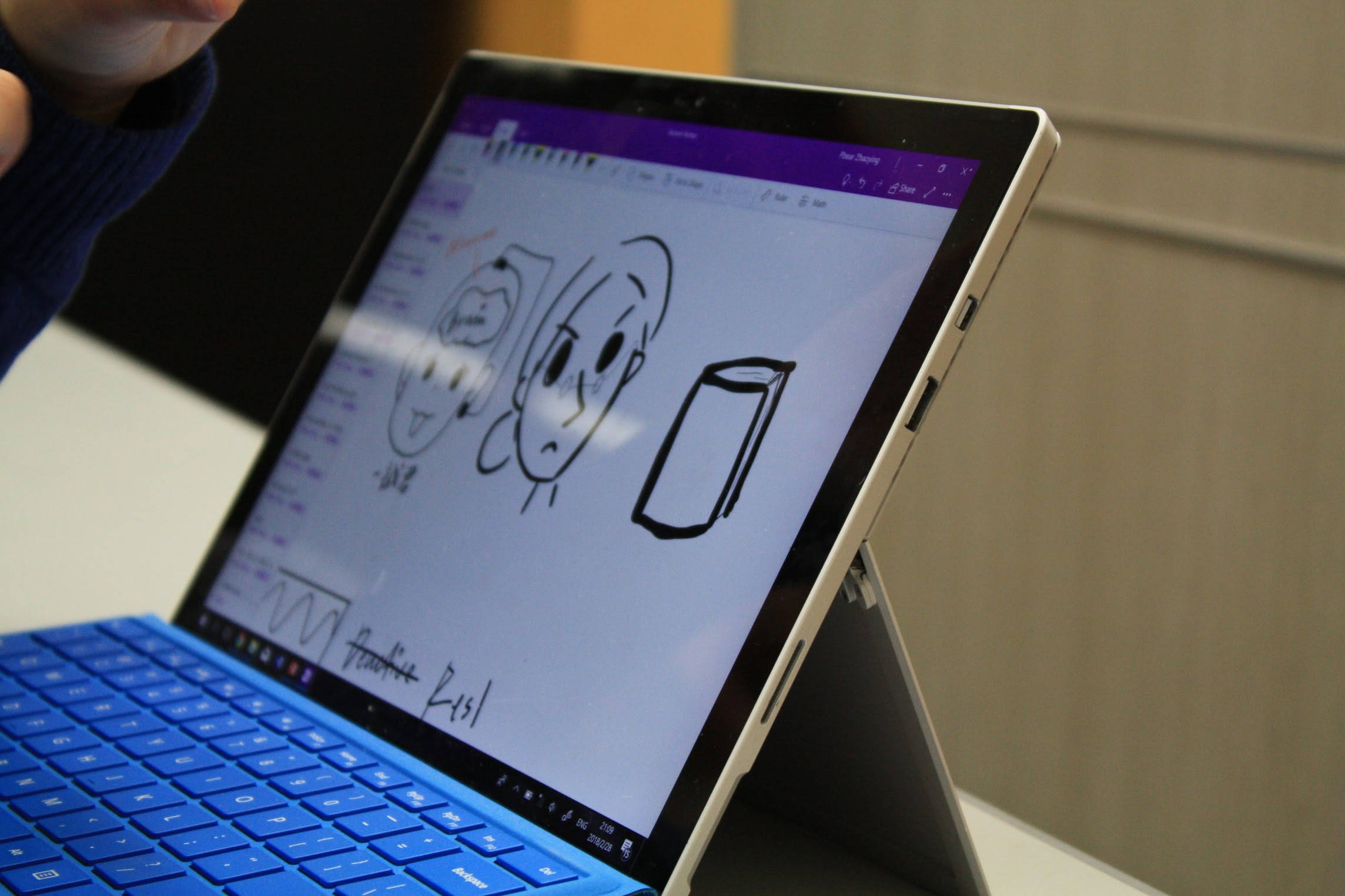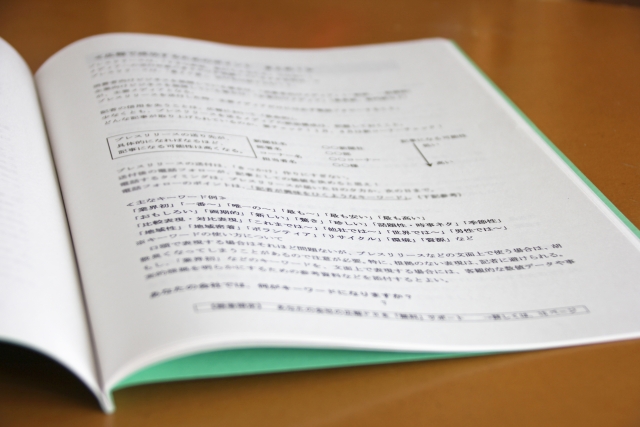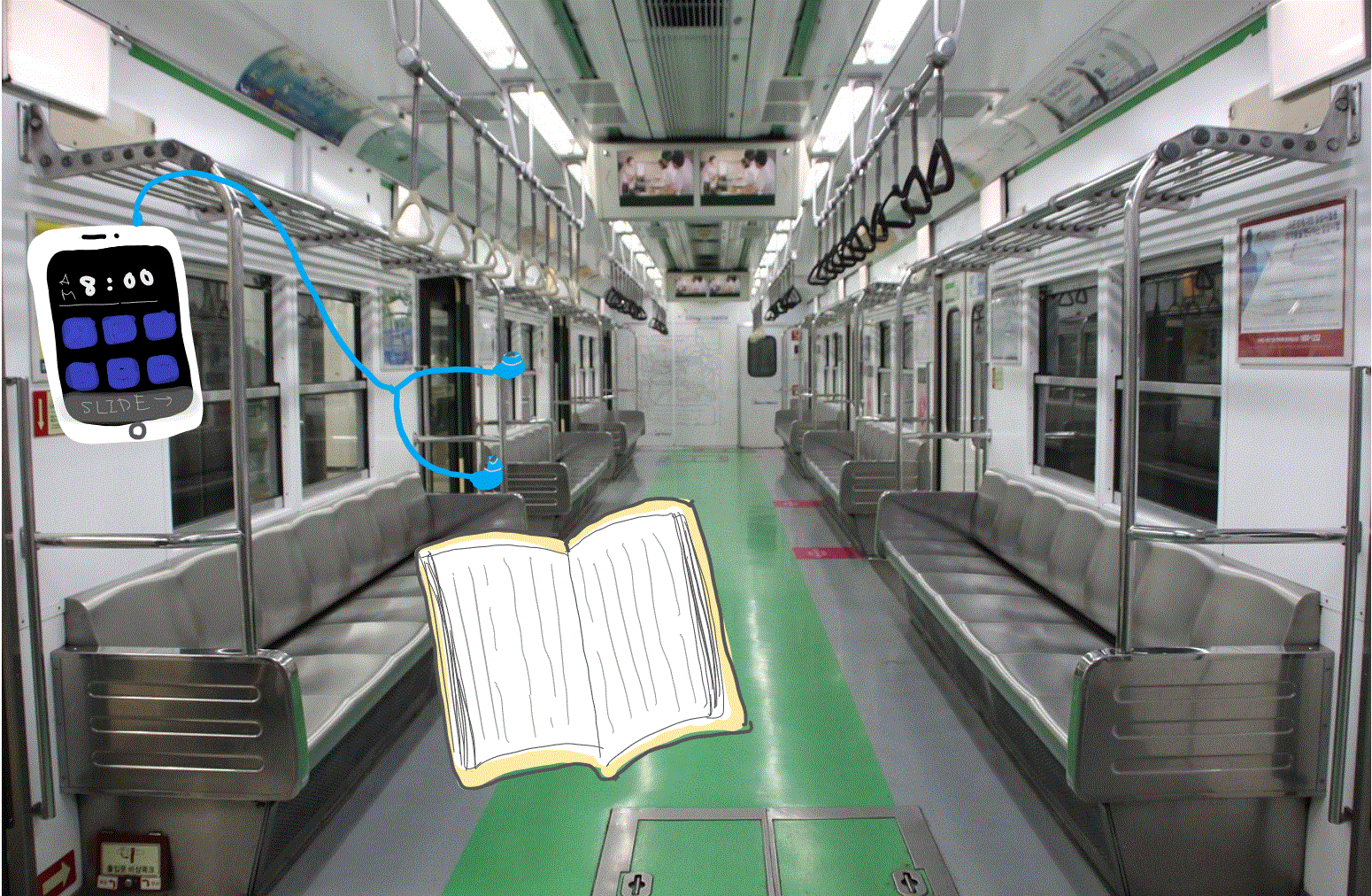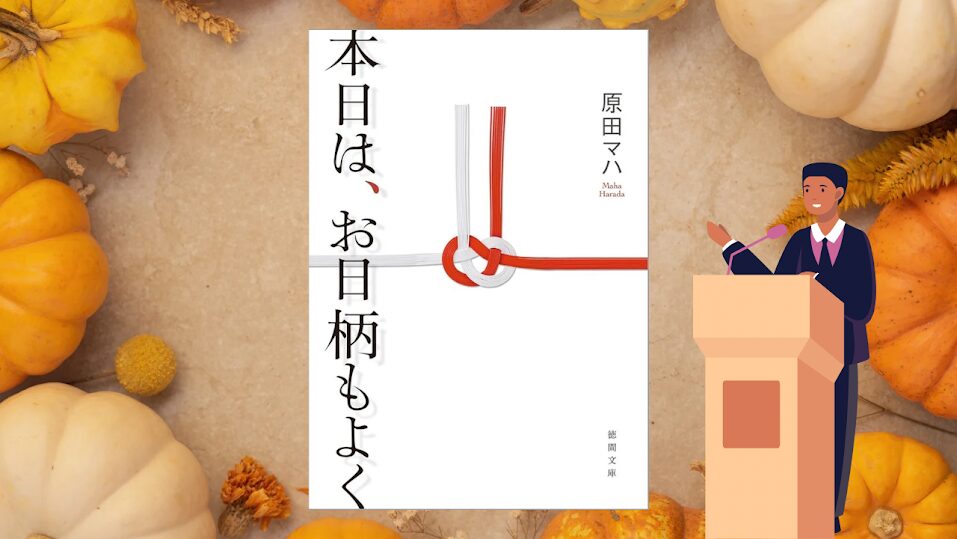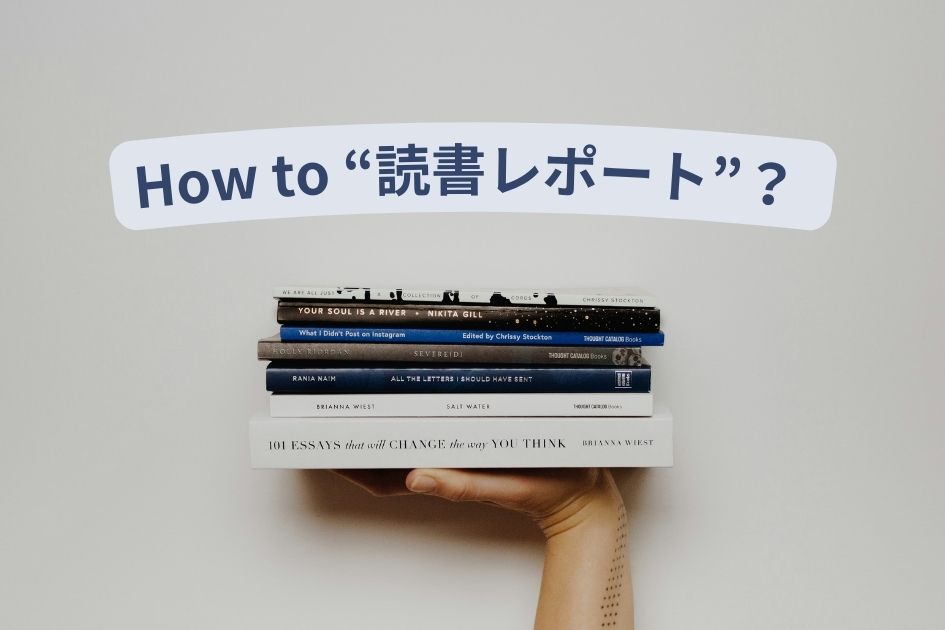Excelではよくセル範囲を選択する作業が必要です。その時に、多くの人はそのままマウスで操作していると思いますが、別の方法がないかなと考える人は少なくないと思います。今回は、単純なマウス作業以外にセル範囲を簡単に選択する方法をいくつか紹介したいと思います!
●目次
★離れたセル範囲を選択したい時
1.【Ctrl】+マウス
2.【Shift】+マウス
3.【Ctrl】+【Shift】+方向キー
★大きい範囲でセルを選択したい時
4. 【Shift】+【Home】
5.【Ctrl】+【Shift】+【Home】
6.【Ctrl】+【Shift】+【End】
★その他の方法
7.【Ctrl】+【A】
8.名前ボックス利用法
・・・・・・・・・・・・・・・・・・・・・・・・・・・・・・・・・・・・・・・・・・・・・・・
目次
1.離れたセルを複数選択したい時→【Ctrl】+マウスでセル範囲を選択
【Ctrl】キーを押しながら、連続していない離れたセル範囲を選択できます。
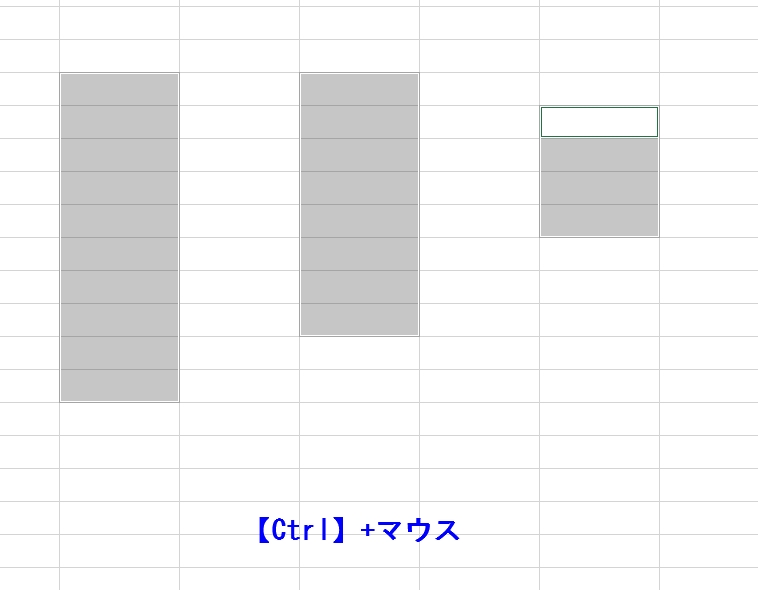
2.首尾を選択したい時→【Shift】+マウスでセル範囲を選択
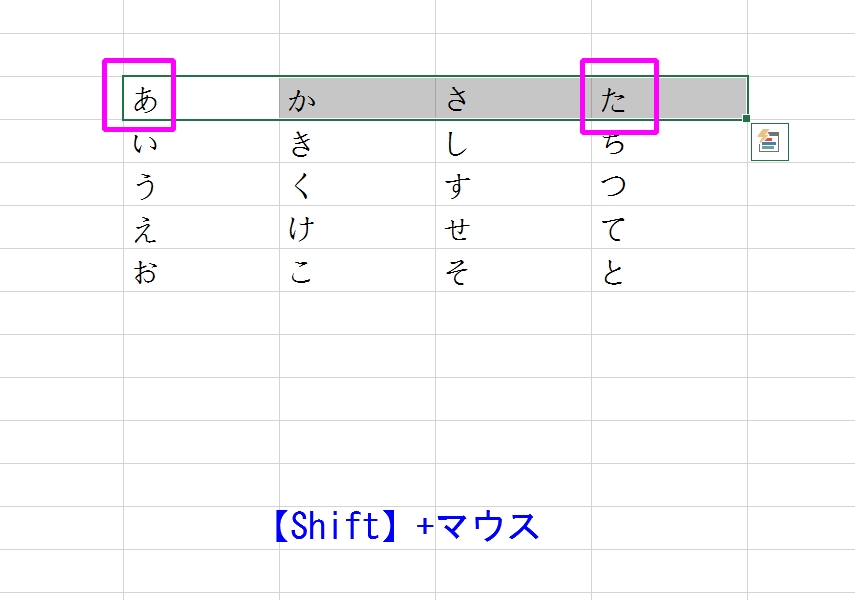
①:【あ】から【た】を選択したい時:
・【あ】セルを選択
・【Shift】キーを押しながら
・【た】セルを選択
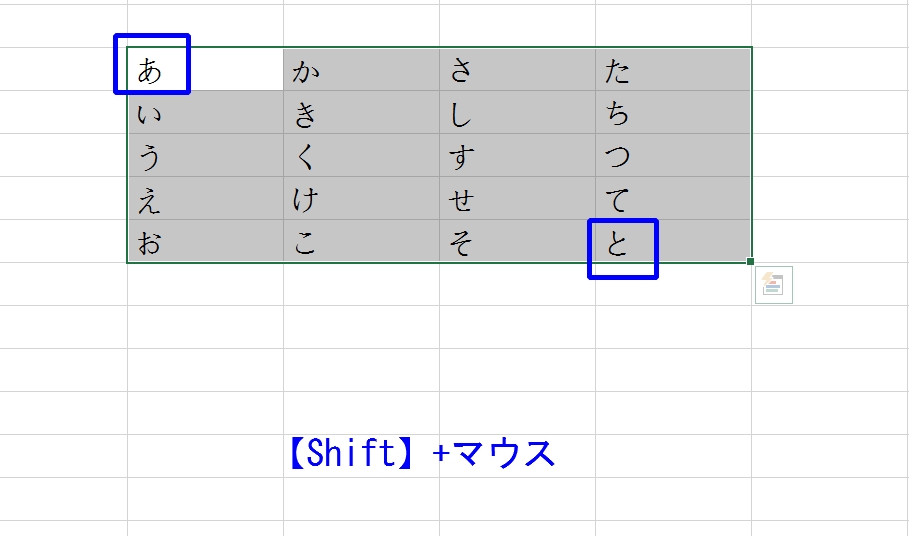
②:【あ】から【と】までの長方形の範囲を選択したい時:
・【あ】セルを選択
・【Shift】キーを押しながら
・【と】セルを選択
3.首から行か列の最後まで一気に選択したい時→【Ctrl】+【Shift】+方向キー
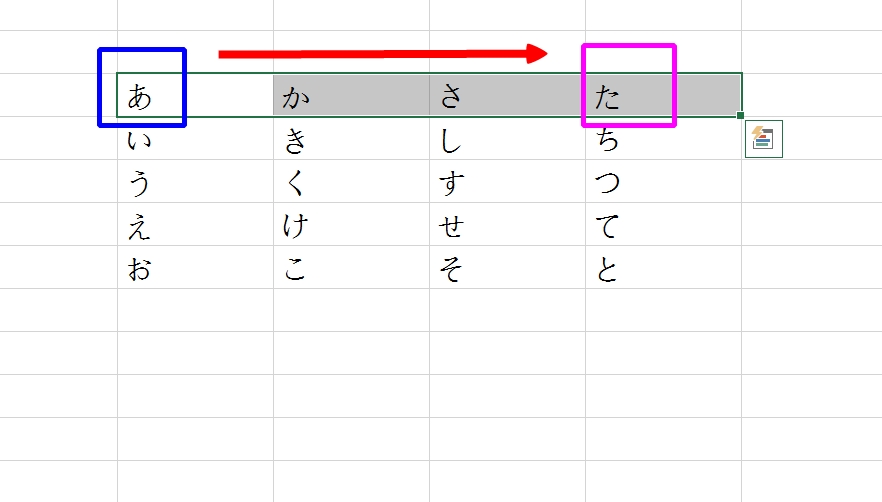
①【あ】の隣にスペースが空いてないので、【Ctrl】+【Shift】+【→】を同時に押したら、【あ】セルがある行の最後のデータがあるセルの【た】セルまで選択できます。
では、選択したセルの隣にスペースが空いていたら、どうなるでしょうか。次を見てください!
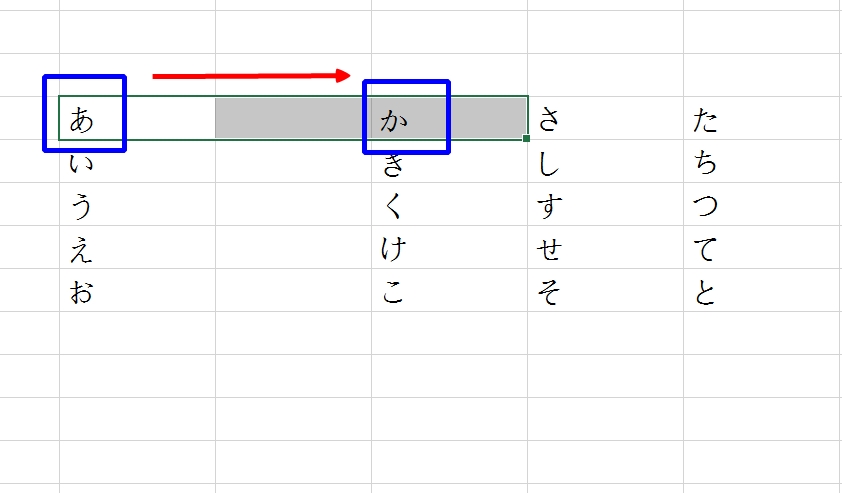
②図のように【あ】の隣はスペースがあるので、【Ctrl】+【Shift】+【→】を同時に押したら、この行の中で【あ】と一番近いデータが入っている【か】セルで留まります。
4.今のところからこの行の最初のセルまでの範囲を選択したい時→ 【Shift】+【Home】
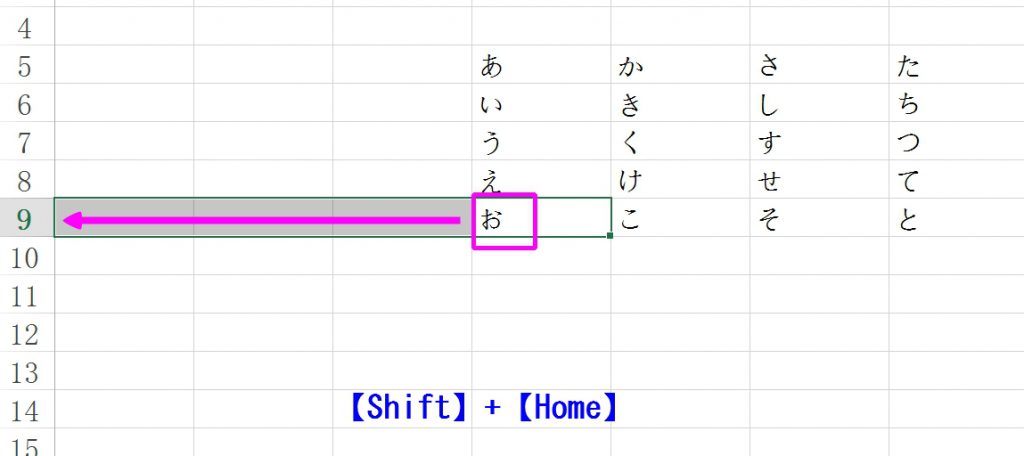
・【お】セルを選択して、【Shift】+【Home】を同時に押したらこの行の第1番目までのセルを一括で選択することができます。
5.今のところから左斜め方向の頂点までの範囲を選択したい時→【Ctrl】+【Shift】+【Home】
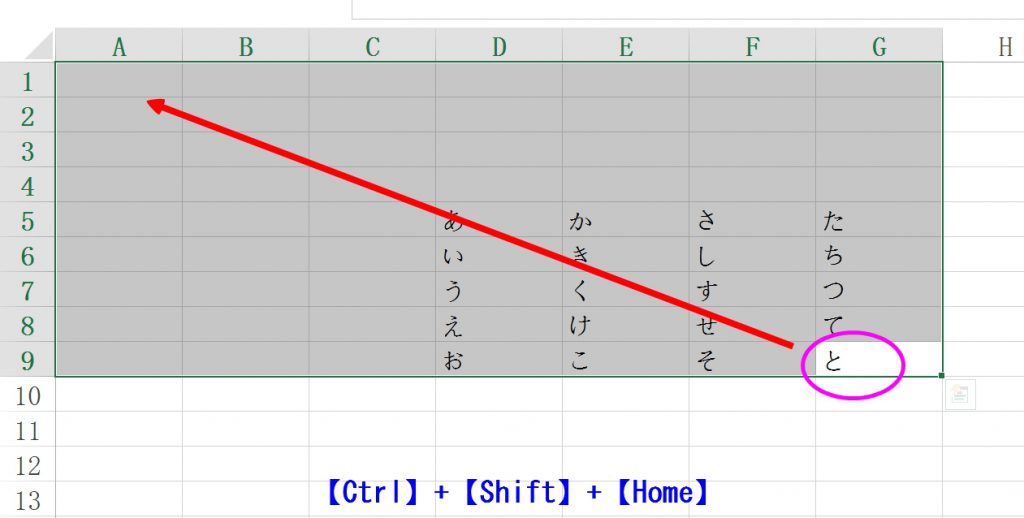
・【と】セルを選択して、【Ctrl】+【Shift】+【Home】を同時に押すと、
【と】セルから表の一番左上のセルまでの長方形範囲を選択できます。
6.今のところから右斜め方向のデータあるセルまでの範囲を選択したい時→【Ctrl】+【Shift】+【End】
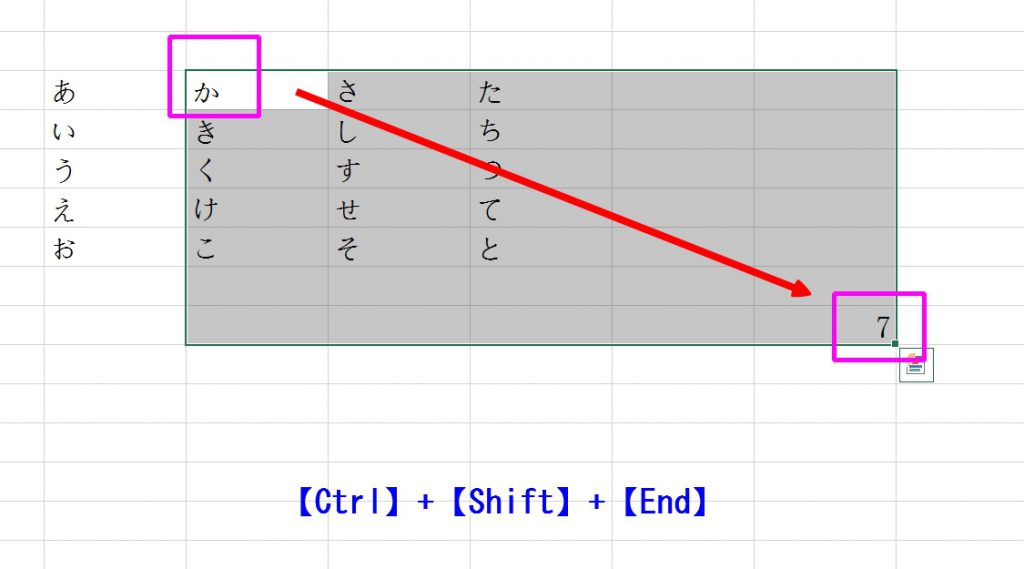
・図のように【か】セルから【7】セルまでの範囲を選択したい時に、まず【か】セルを選択して、【Ctrl】+【Shift】+【End】を同時に押したらExcelは自動的にこのブックの中にデータが入っている一番右下のセルまでの長方形範囲を選択できます。
7.今のところの水平、垂直、斜め方法含めた全てのデータ入りの最大範囲を選択したい時→【Ctrl】+【A】:セル範囲を選択
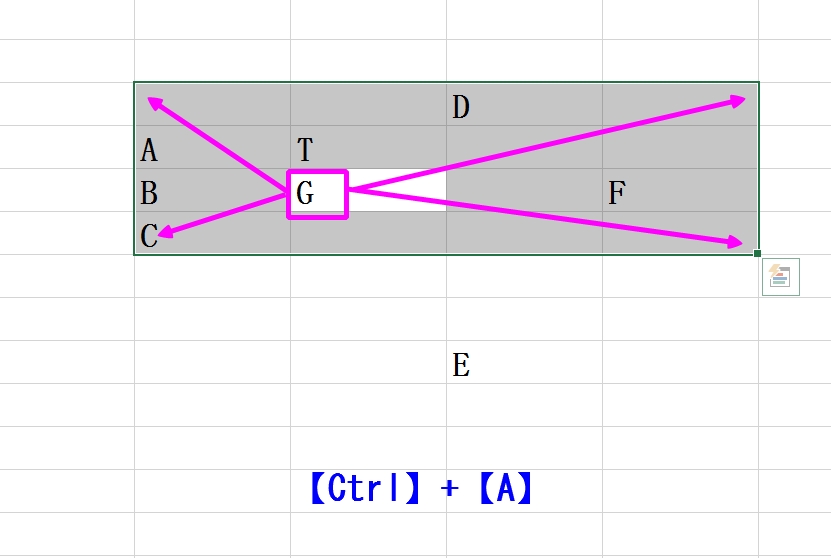
・図のように【G】セルを選択し、【Ctrl】+【A】を押すと、【G】セルと水平方向や斜め方向で、互いに隣接し、データが入っているセルまでの最大な長方形範囲を選択できます。
その次、もう一回【Ctrl】+【A】を押すとこのブックを全選択できます。
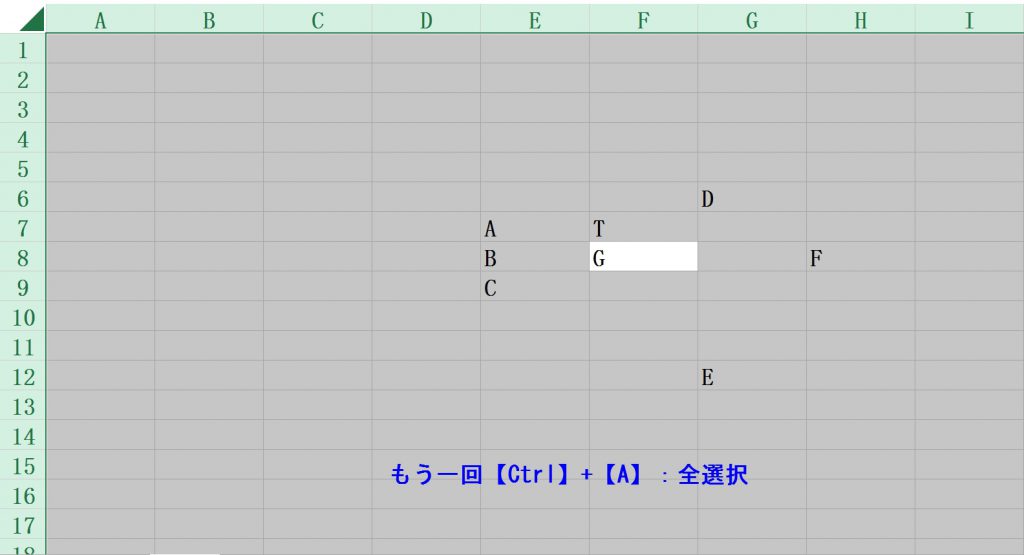
8.場所分かれば簡単入力で検索→名前ボックス利用法
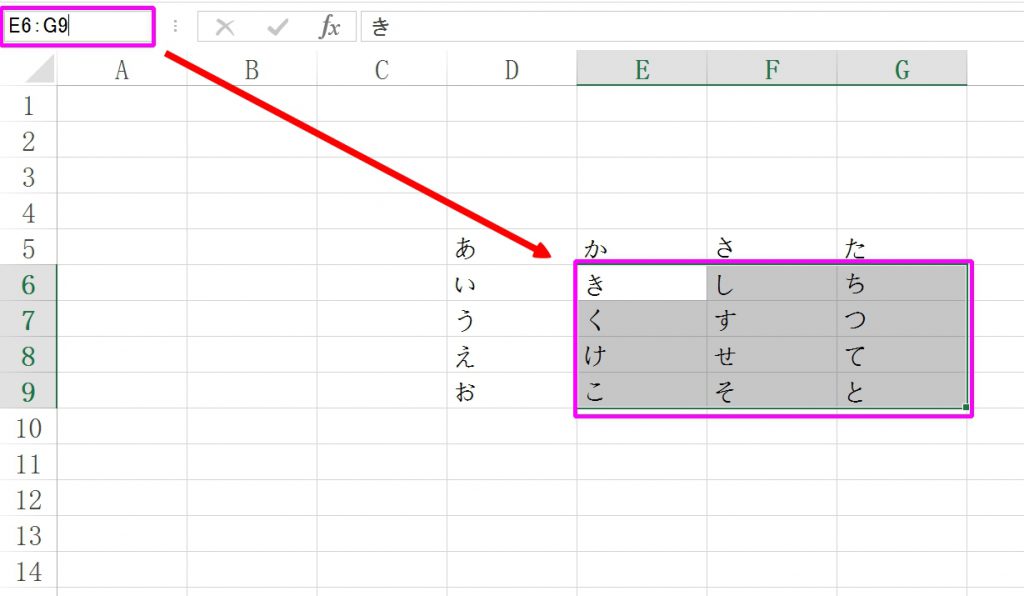
・直接表の左上の名前ボックの中にE6:G9のように選択したいセル範囲を入力して、【Enter】キーを押せば、自動的に選択されます。セルの名前が分かれば、この方法もとても便利ですね!
「まとめ」
以上、セル範囲を選択するいくつの方法を紹介しました。ぜひ活用して見てください!
しっかりと勉強したいけど、どの参考書が良いのか分からない人は
こちらがおすすめ!
たった1日で即戦力になるExcelの教科書 (Amazonへのリンク)