普段ページ数が多いExcelの表を印刷する際に、1枚目に見出しが印刷されますが、2枚目以降からただ図表だけ印刷され、見出しが印刷されない場合が多いです。それは印刷する際にある設定をしなかったからです。
下の表のように「商品名」と「個数」を表すデータを印刷すると2枚分あります。各ページの先頭にちゃんと見出しが表示されるように印刷したい場合は以下の方法でやってみましょう。


ーーーーーーーーーーーーーーーーーーーーーーーーーーーーーーーーーーーーーーーーー
1.ページ設定を行います。
①ページレイアウト→②ページ設定→③アイコンをクリックします。

2.【ページ設定】の画面が出てきます。
【シート】→【印刷タイトル:タイトル行(R)のアイコン】をクリックします。

3.【ページ設定ータイトル行】の欄が出てきます。
※マウスポインタの形が➡になりますので、タイトルにしたい行をクリックします。
例えば、下の図表のように第1行目とします。そうすると【ページ設定ータイトル行】の欄に、第1行目の行番号の($1:$1)が表示されます。

4.![]() をクリックします。
をクリックします。

5.最後【印刷プレビュー】をクリックして、各ページに共通の見出しが出ているかを確認しましょう!

〜まとめ〜
以上、印刷タイトルの設定を通じて各ページに共通の見出しが出てくるように、その仕方を紹介しました。
ぜひ試してみてください。
しっかりと勉強したいけど、どの参考書が良いのか分からない人は
こちらがおすすめ!
たった1日で即戦力になるExcelの教科書 (Amazonへのリンク)







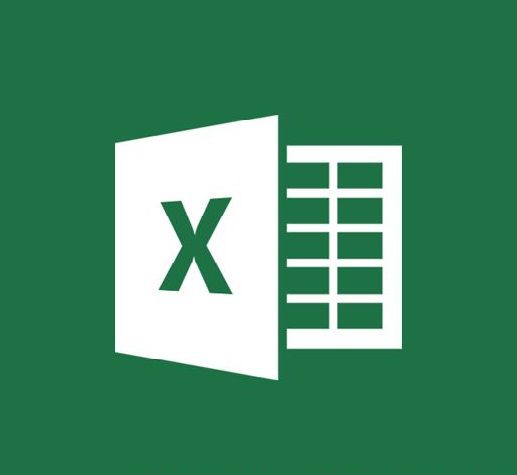


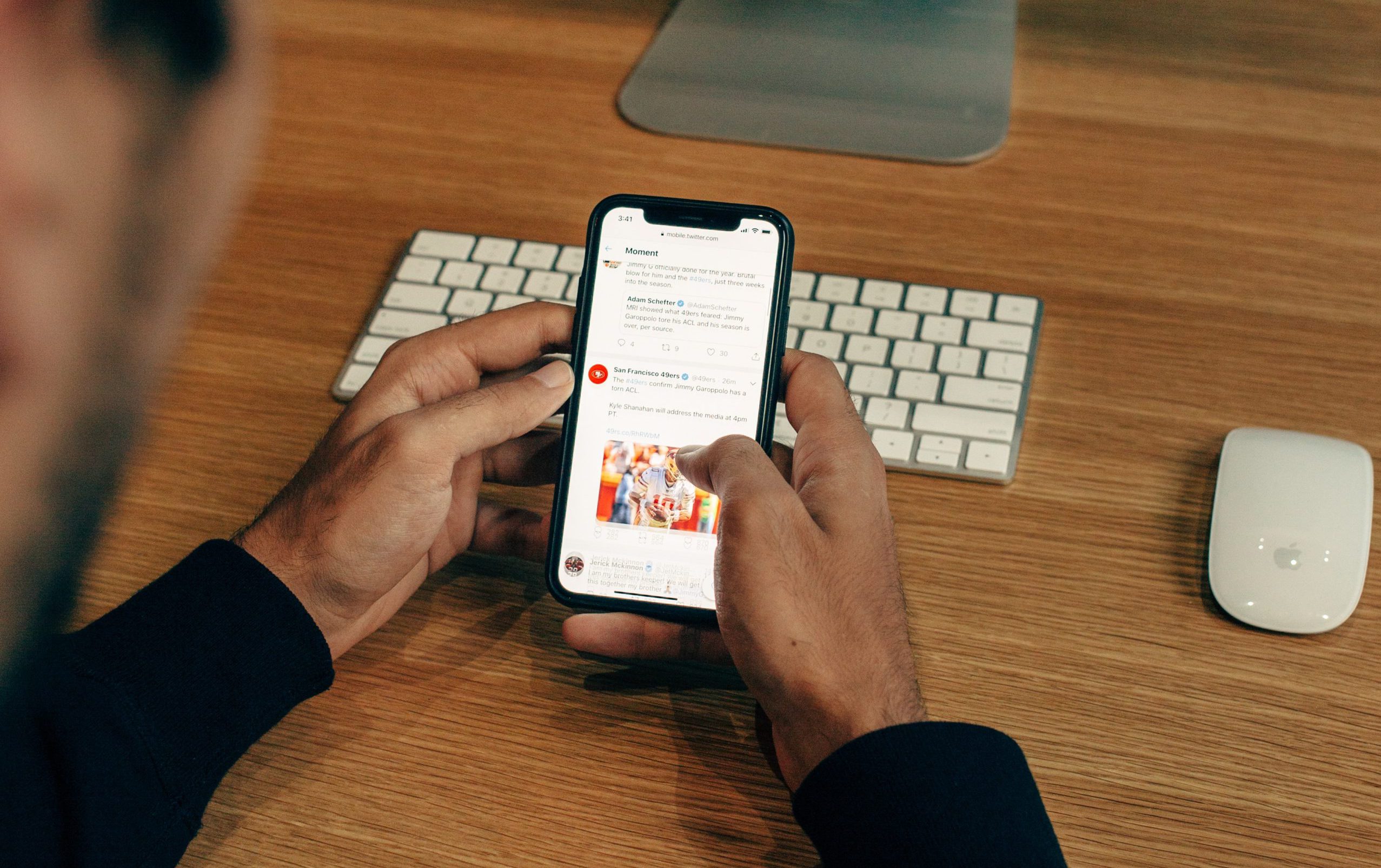





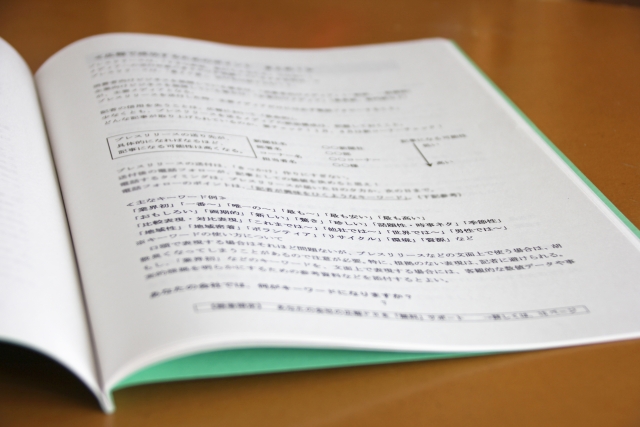
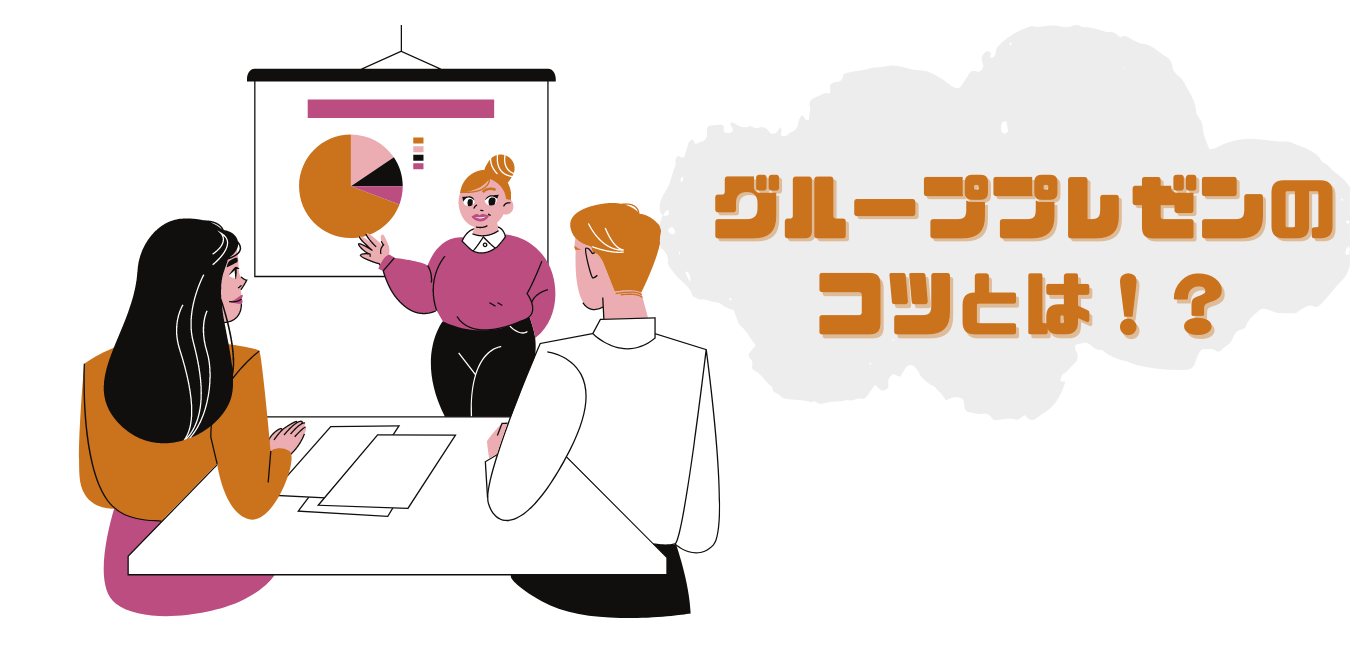


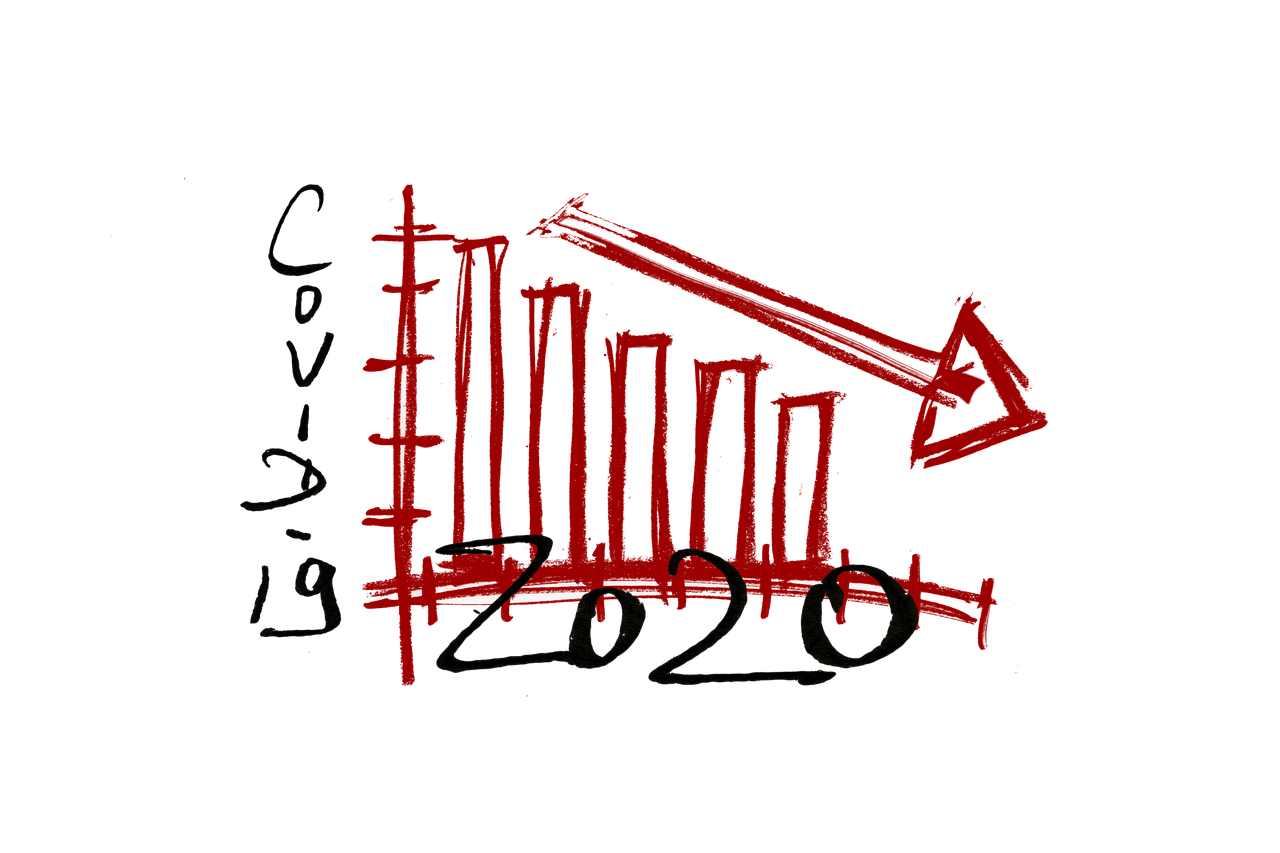





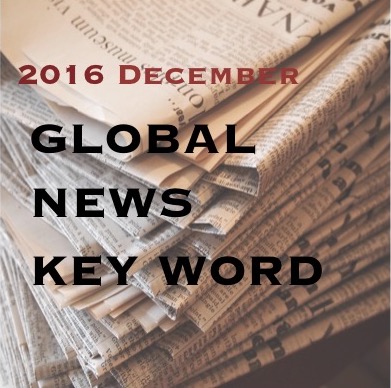

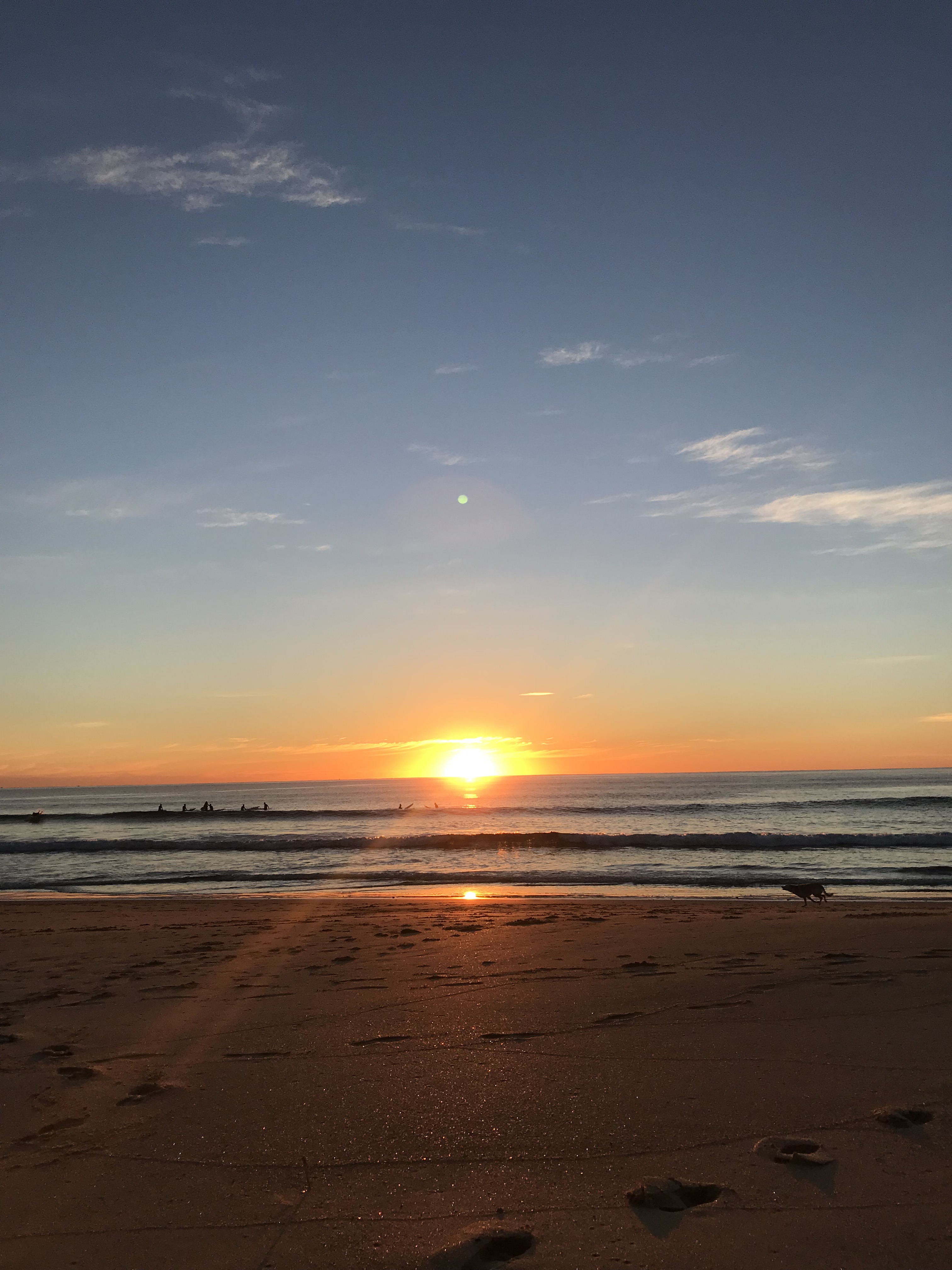





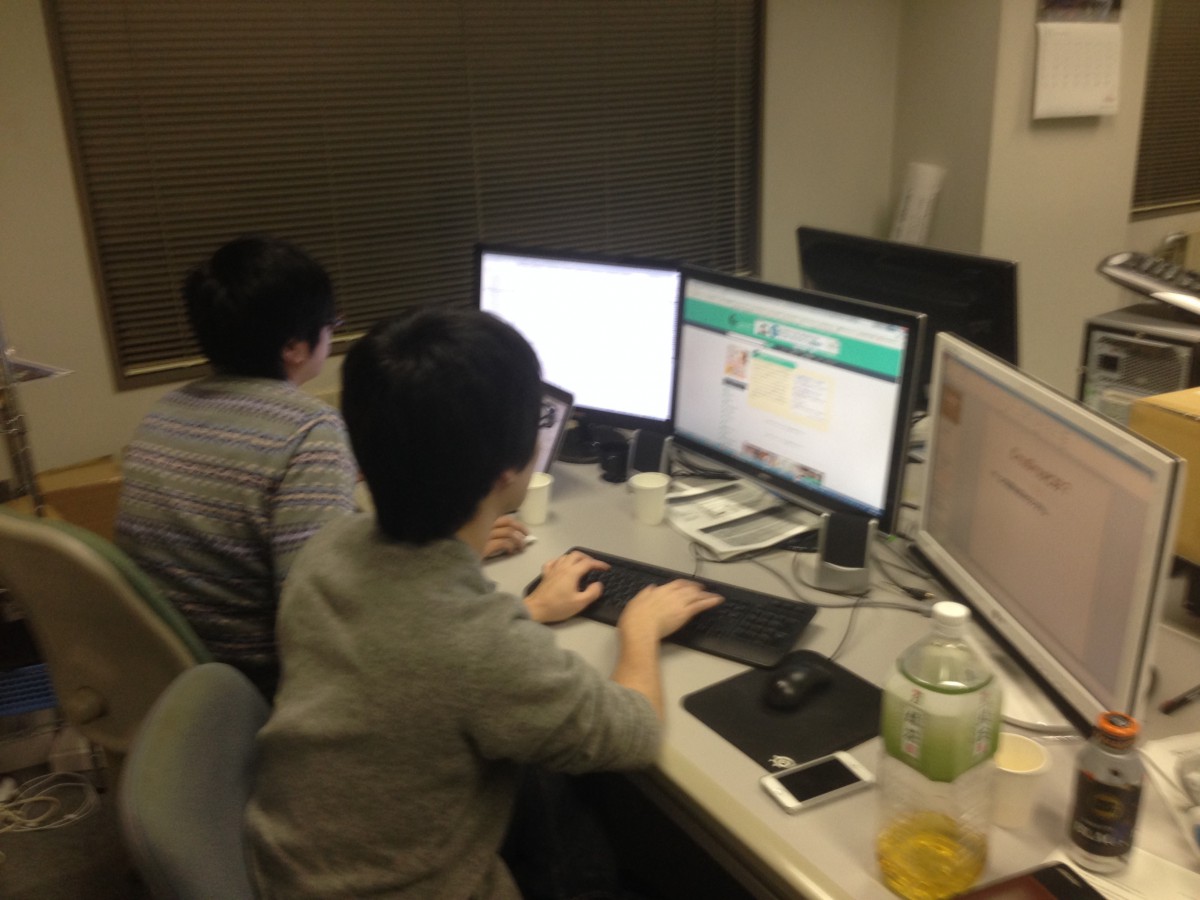

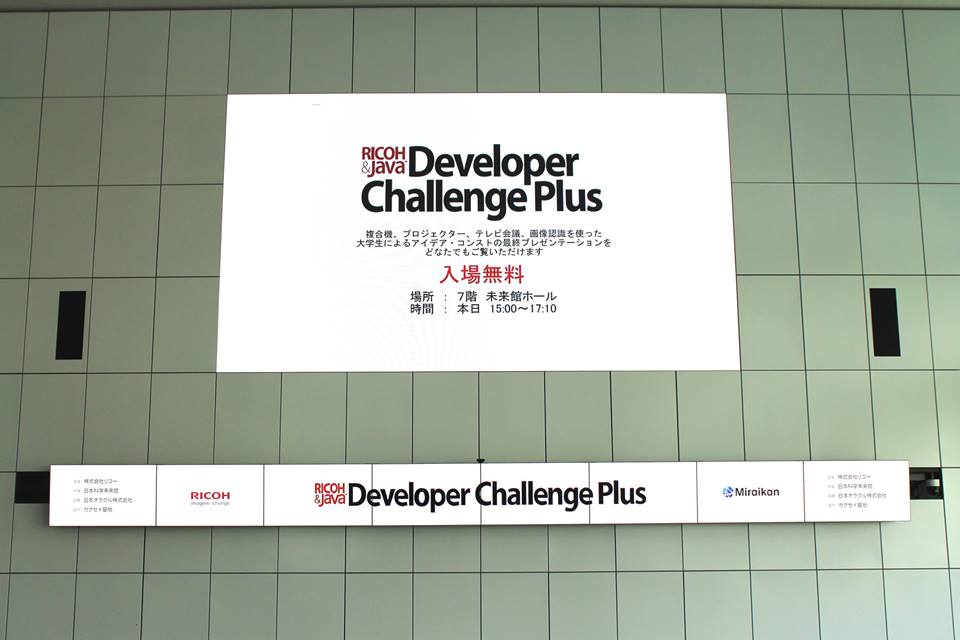








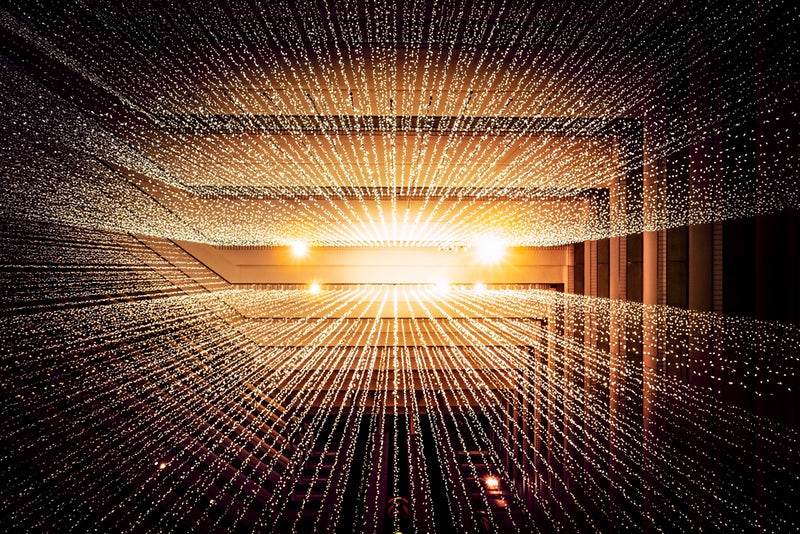




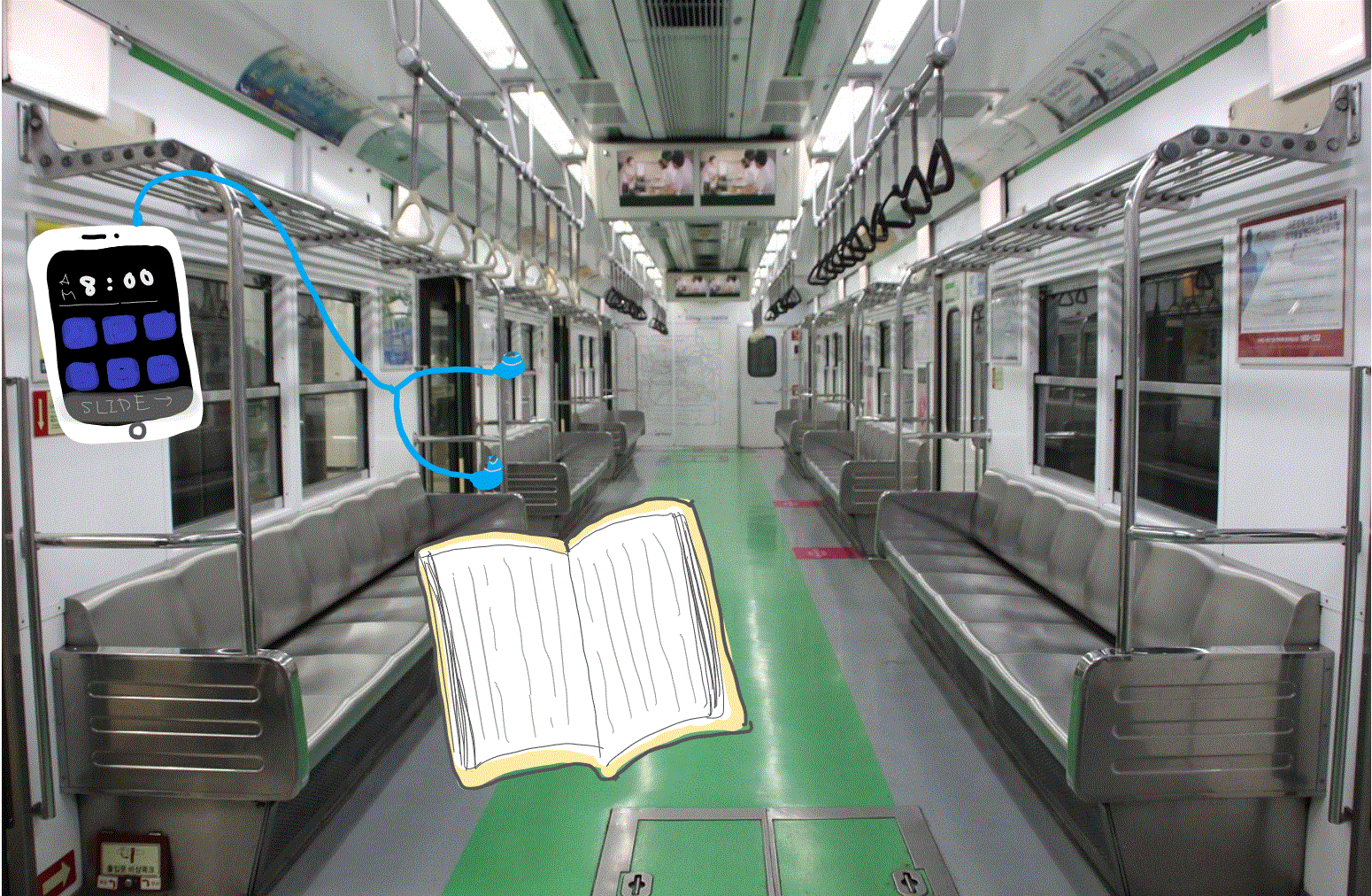





Add Comment