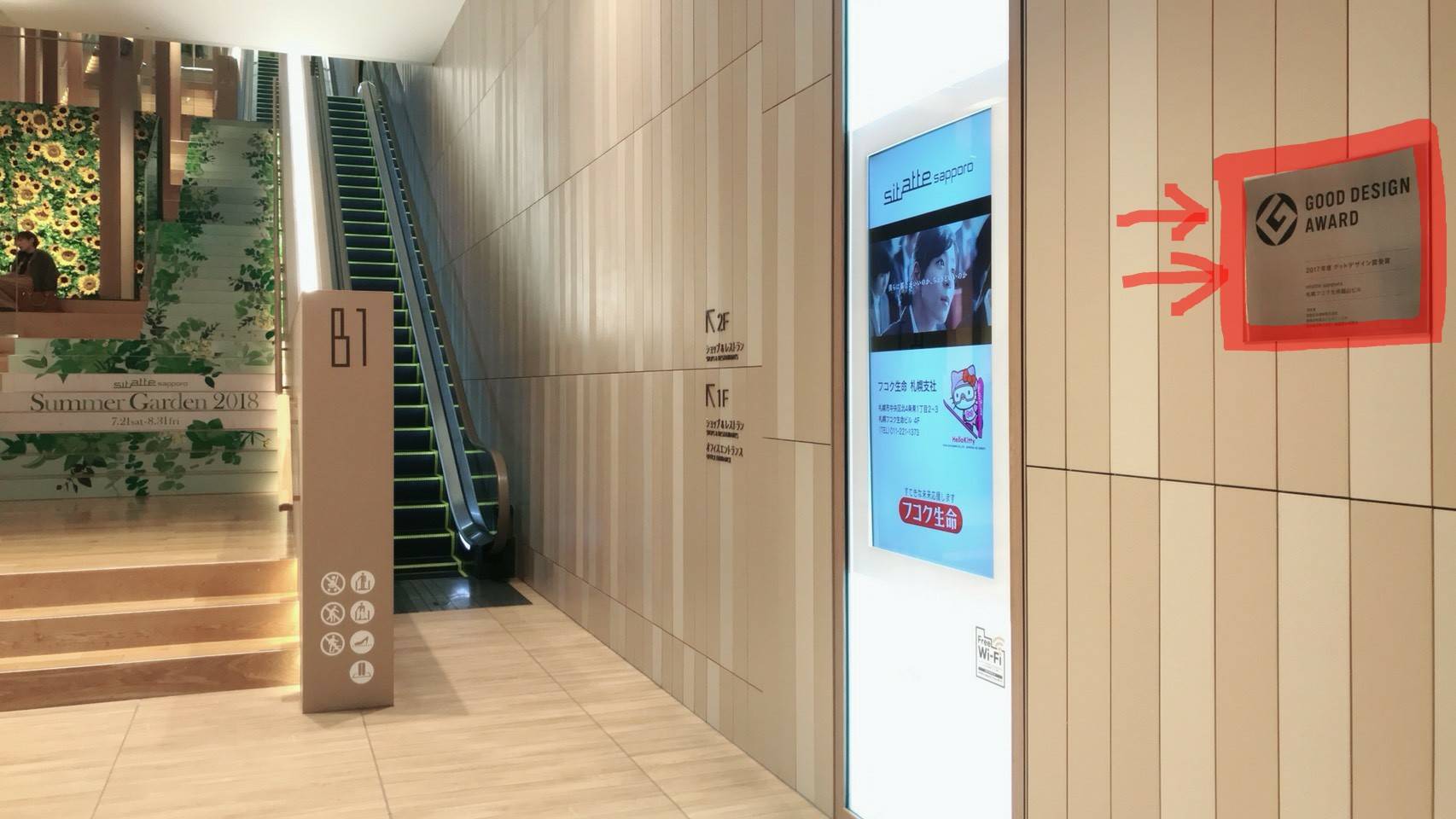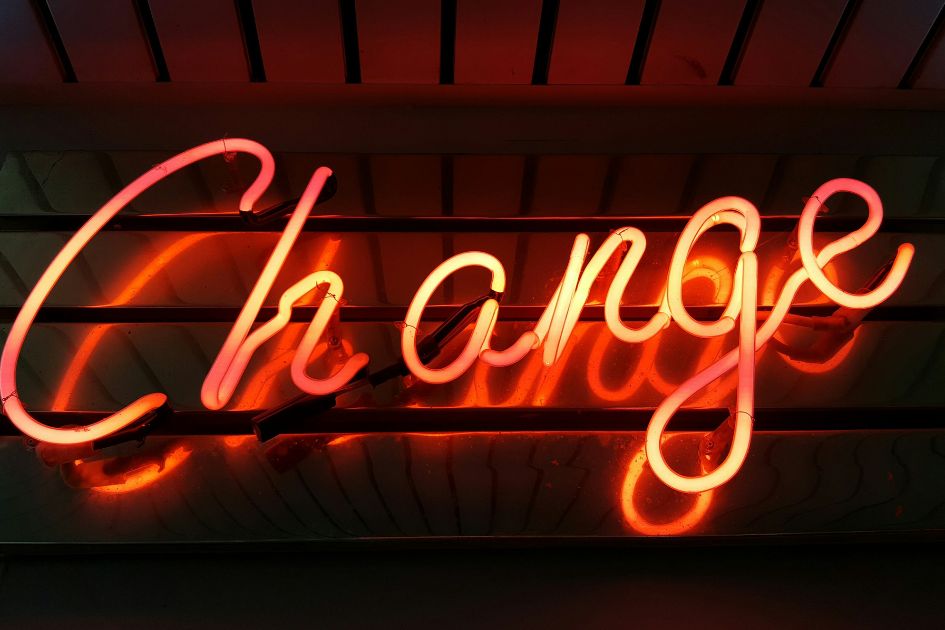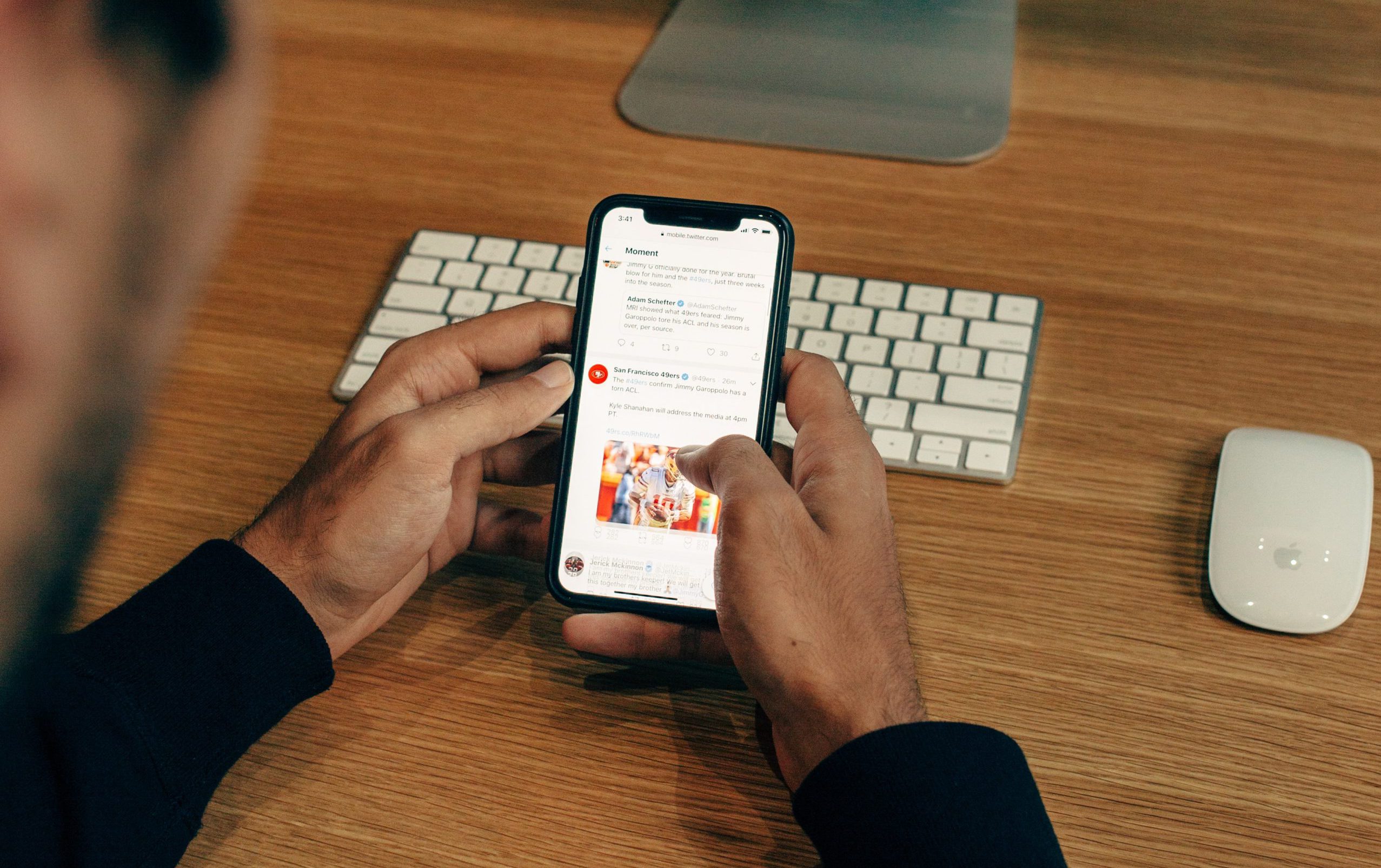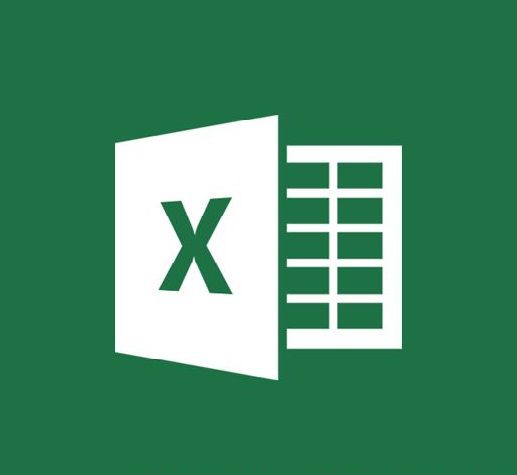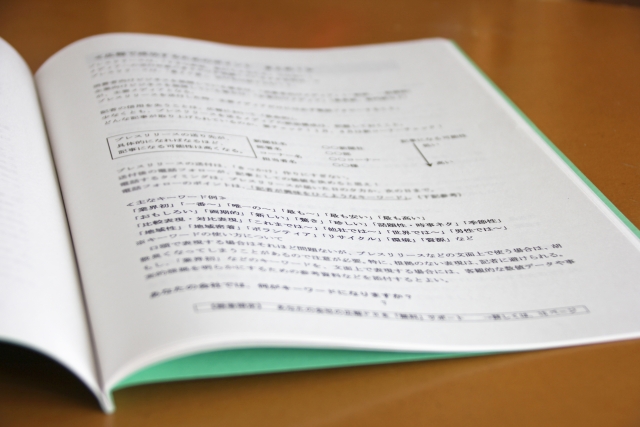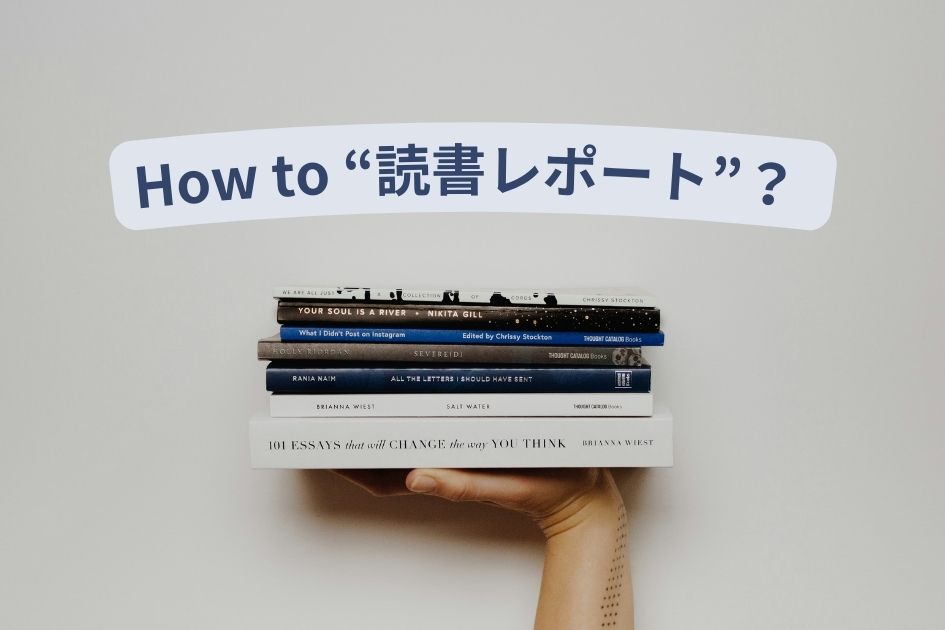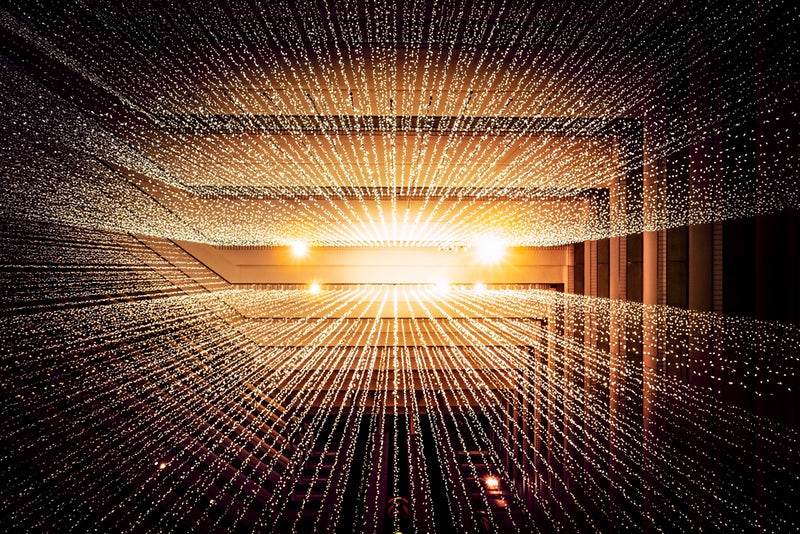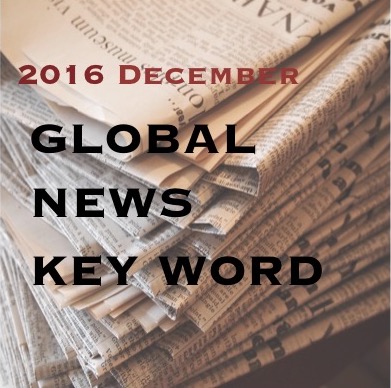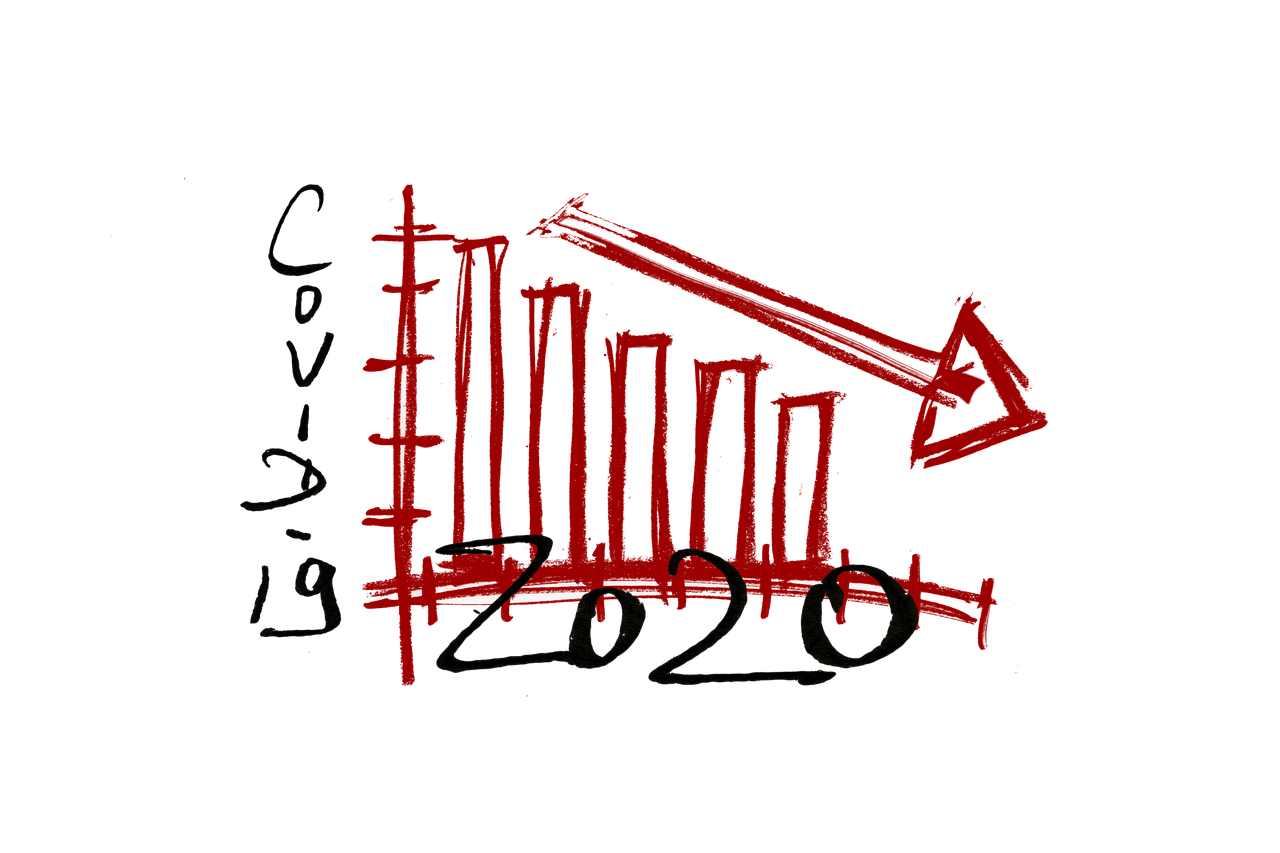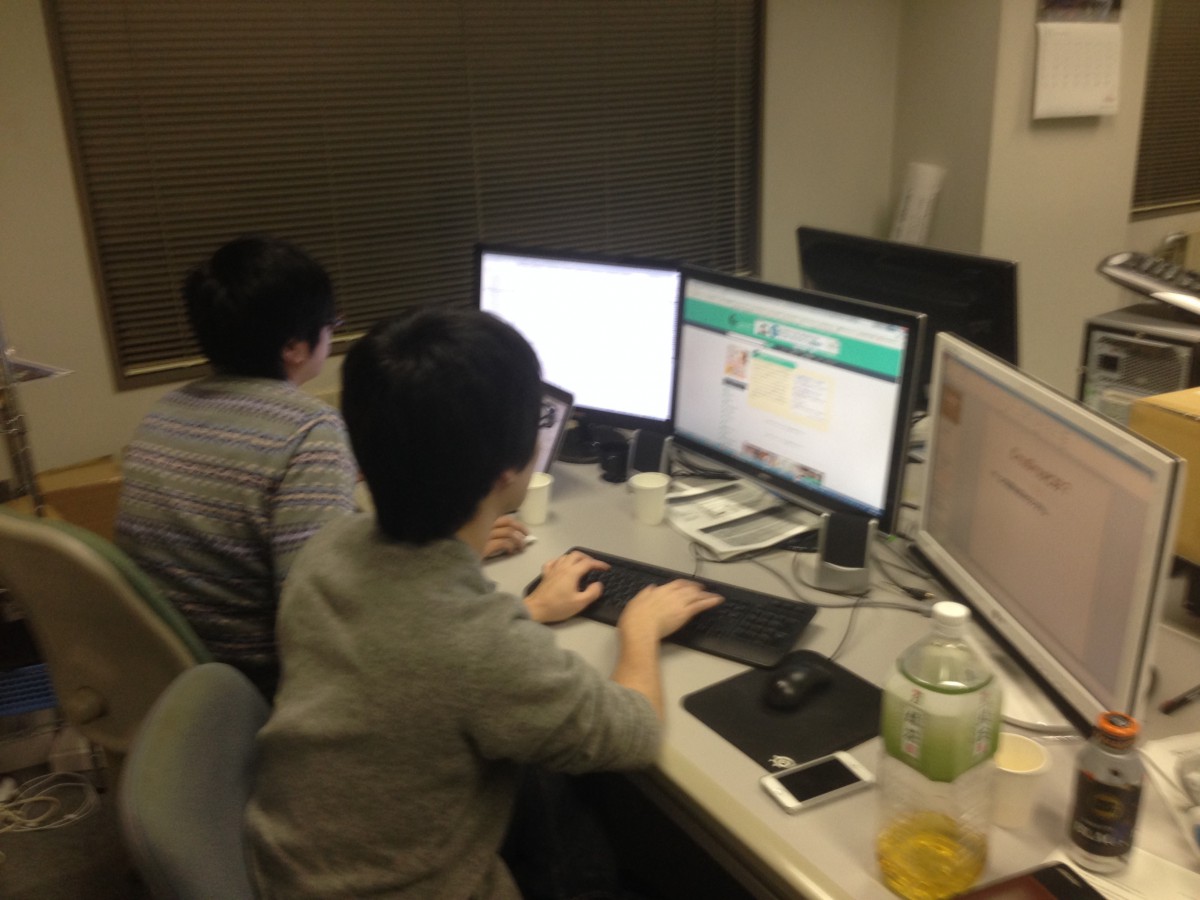Excelのピボットデーブルを使ったことがありますでしょうか。ピボットテーブルを使うと大量のデータが見やすく整理されるため、集計や分析にとても役に立ちます。下の図の中に、日付と消費した金額が表示されています。2016年度、2017年度のデータが混ざっているので見にくいですね。早速、ピボットテーブルを使って、データの並びを年月の順にまとめてみましょう!
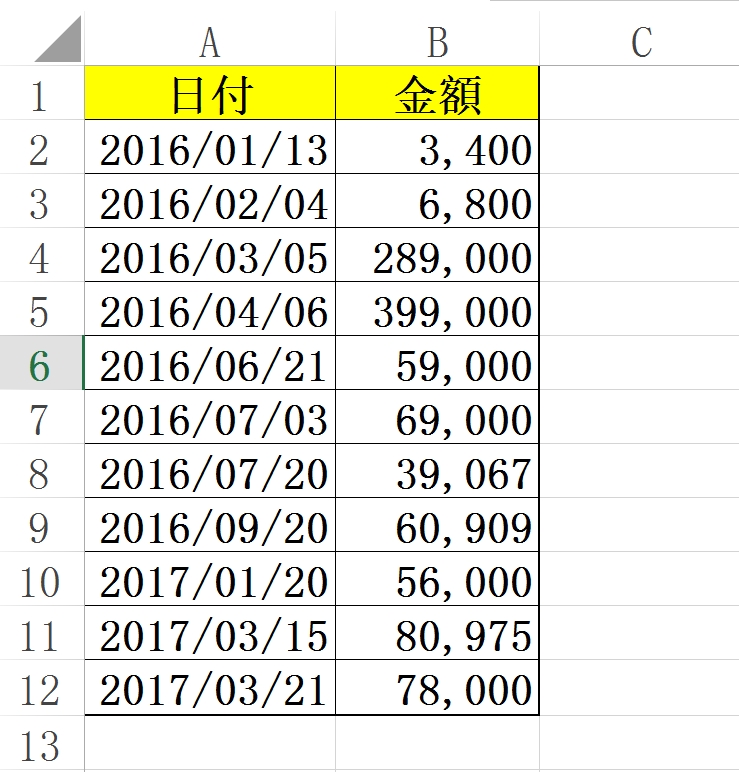
①【挿入】-【ピボットテーブル】を選択します。
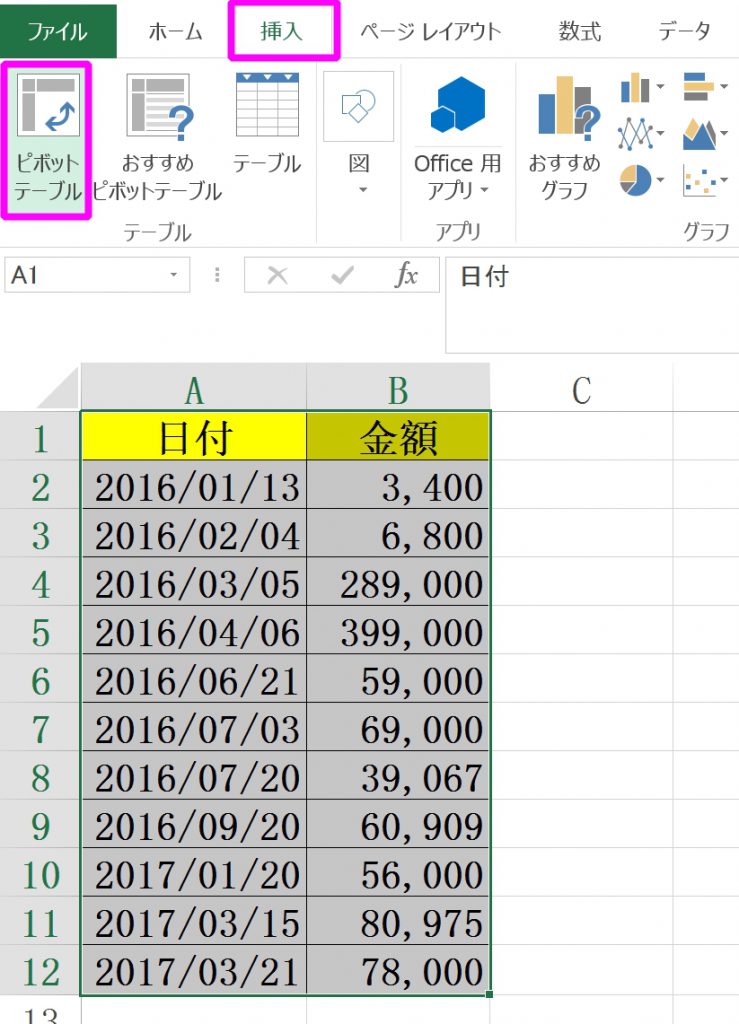
-ピボットテーブル作成の欄に対応する項目を選択します。
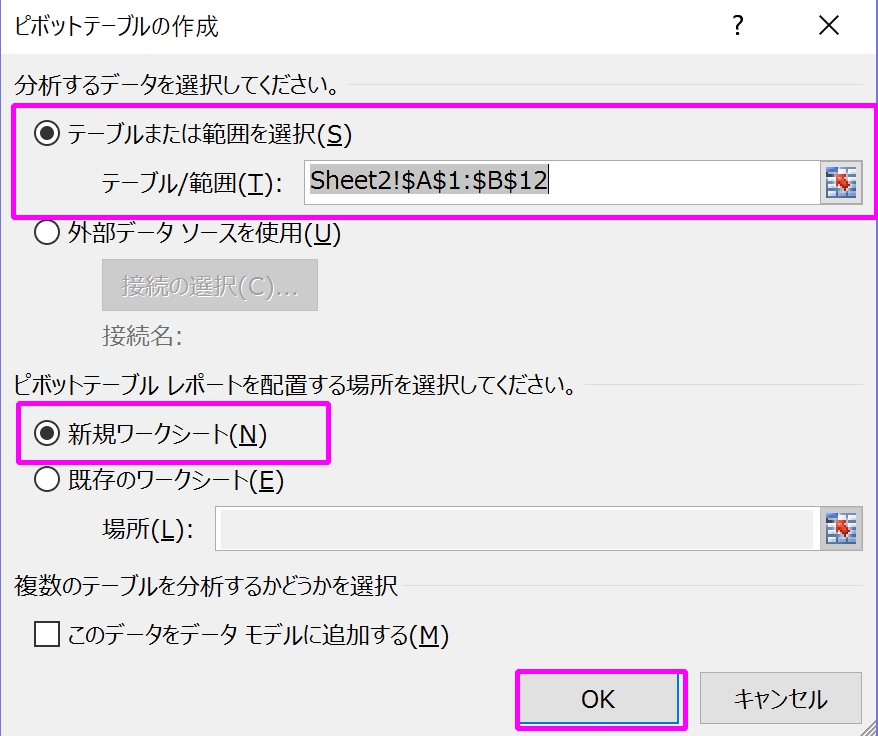
-図のように右画面に【ピボットテーブルのフィールド】が現れます。
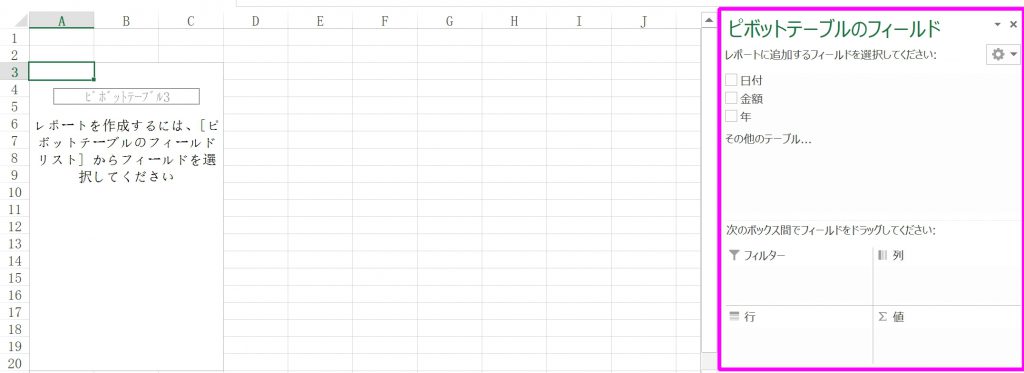
②【ピボットテーブルのフィールド】の中に、【日付】を【行】に、【金額】を【値】に追加します。そうすると、左画面のような表が作成されます。
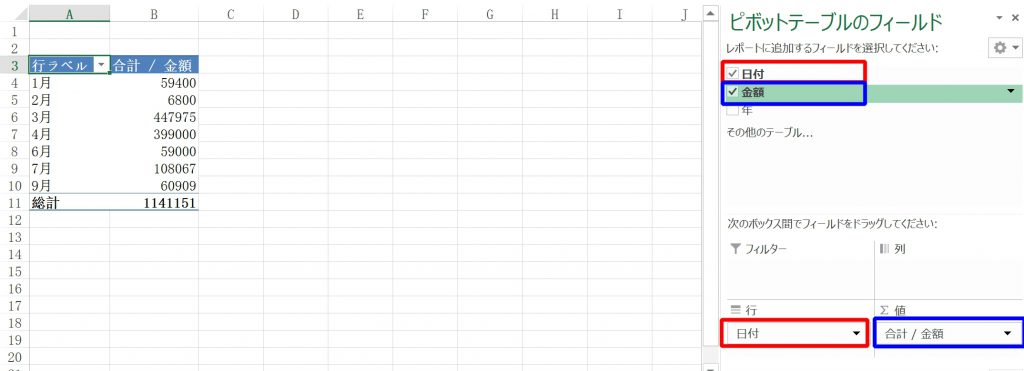
③【行ラベル】のところでマウスを右クリックします。そして【グループ化】を選択します。
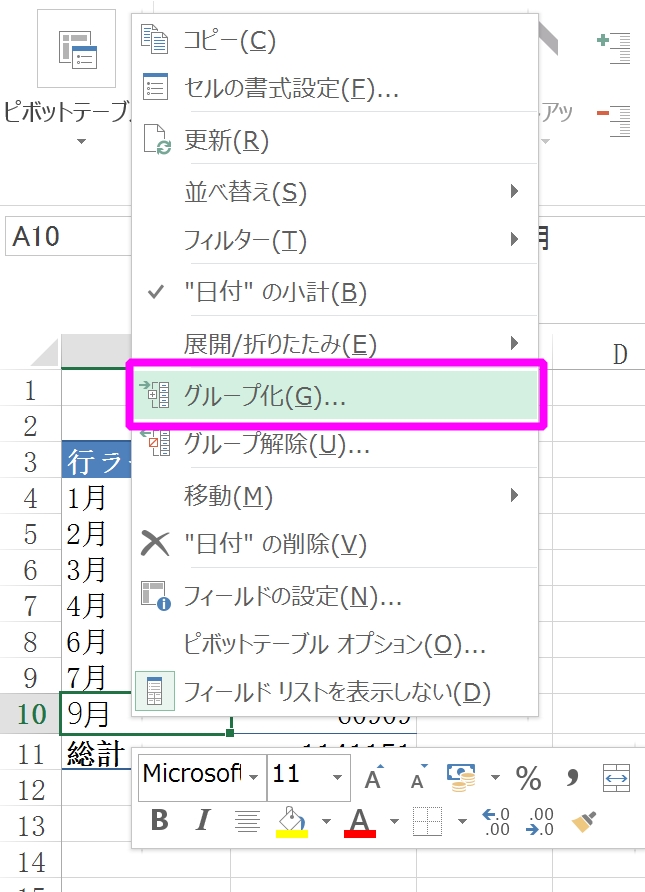
-【グループ化】一覧の中の【月】と【年】を選択します。
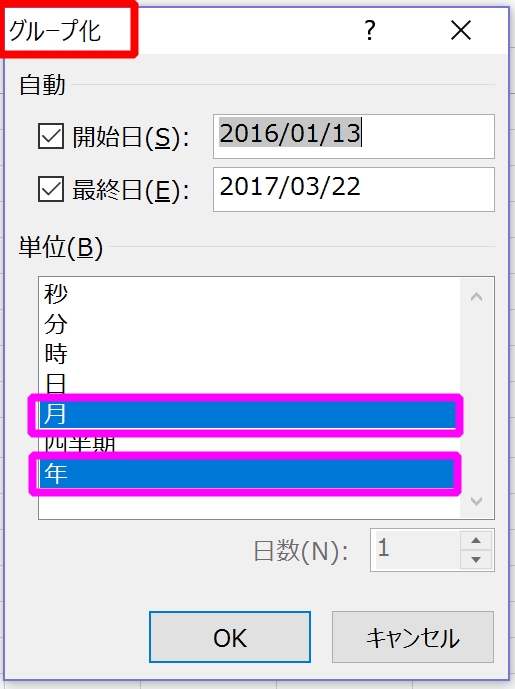
-これで、データが2016年と2017年の二枠に分かれている表が作成されました。
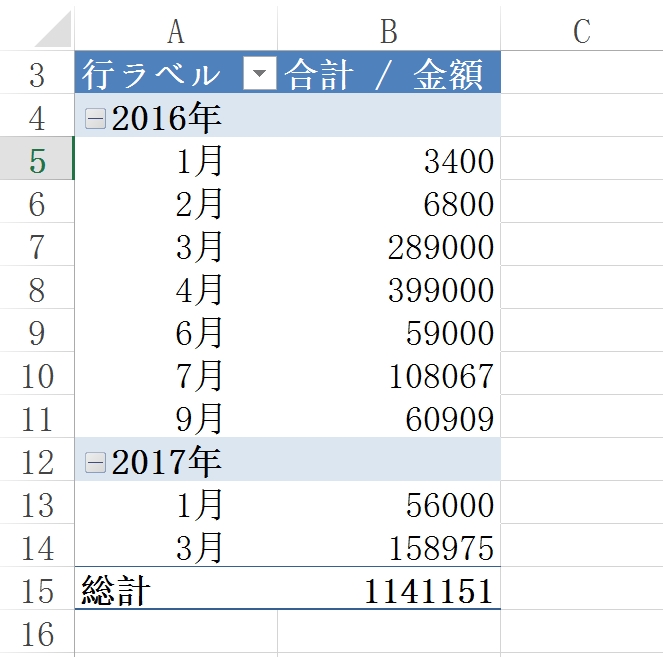
④データを更に見やすくするため、もう少しの調整が必要です。例えば、【ピボットテーブルのフィールド】の中に、元々【行】にあった【年】を【列】のところに移動します。
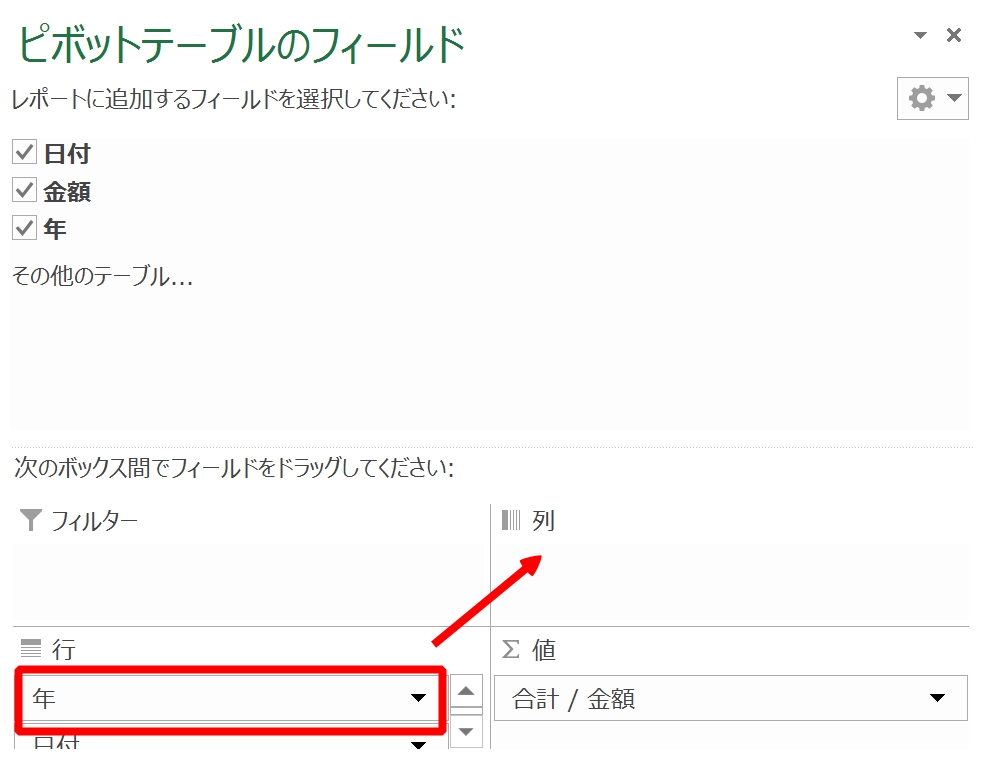
-【ピボットテーブルのフィールド】が右のようになり、左のデータも設定された通り並べるようになりました。2016年と2017年のデータが2列になりましたので、更に見やすくなりました。
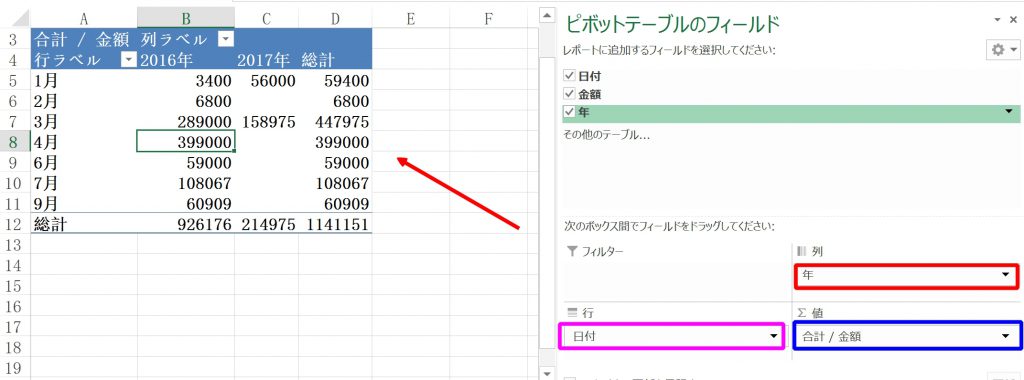
〜まとめ〜
以上、ピボットテーブルを使ってデータを年月順に整理する方法を紹介しました。
ぜひ試してみてください!
しっかりと勉強したいけど、どの参考書が良いのか分からない人は
こちらがおすすめ!
たった1日で即戦力になるExcelの教科書 (Amazonへのリンク)